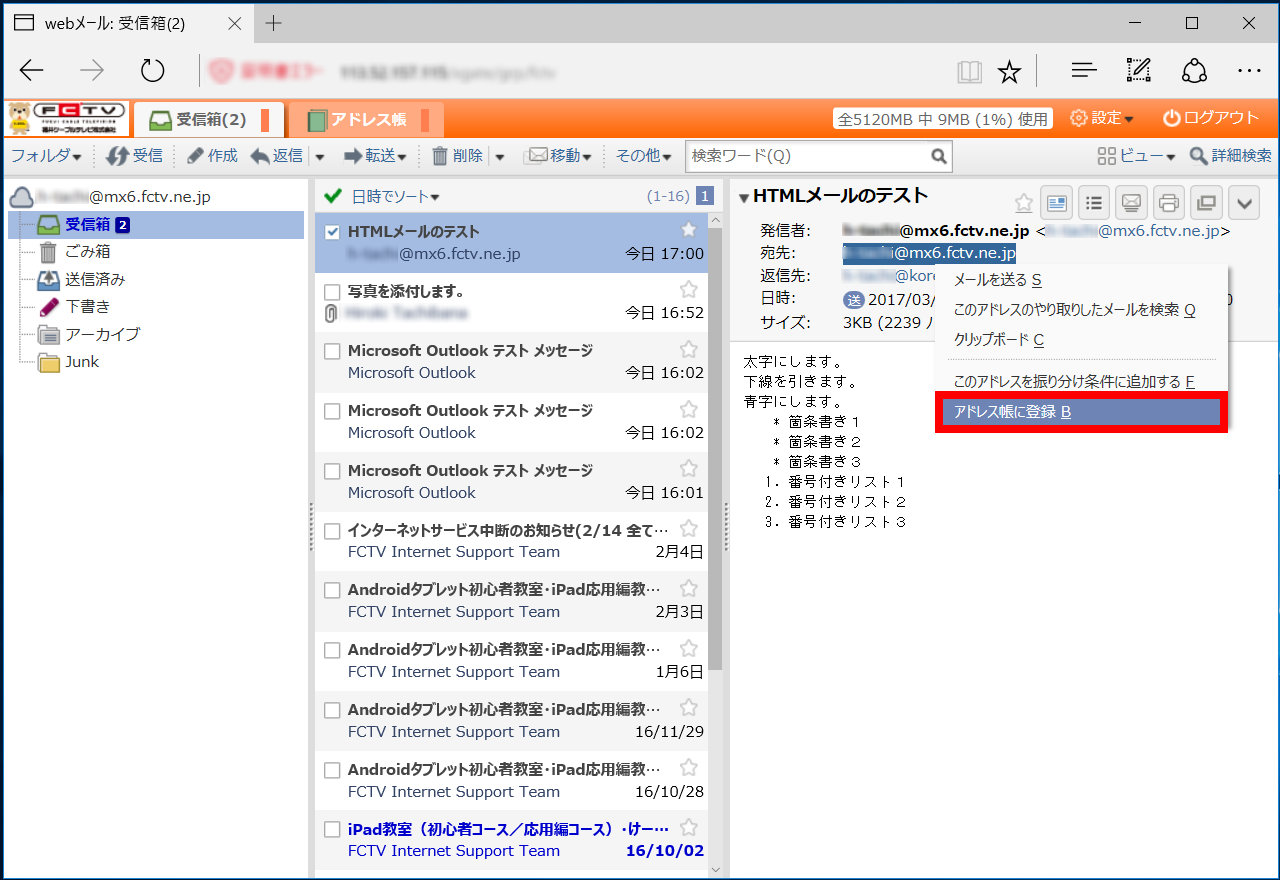FCTV TOPページ mitene TOPページ > メールサービス > ウェブメールの操作手順 TOP > メールを閲覧する
※ご説明内の契約書類につきましてはMiteneMailアカウント情報通知書になります。
■メールを閲覧する
- メールを閲覧する。
フォルダ一覧で「受信箱」等を選択し、メール一覧の中から見たいメールを選択します。
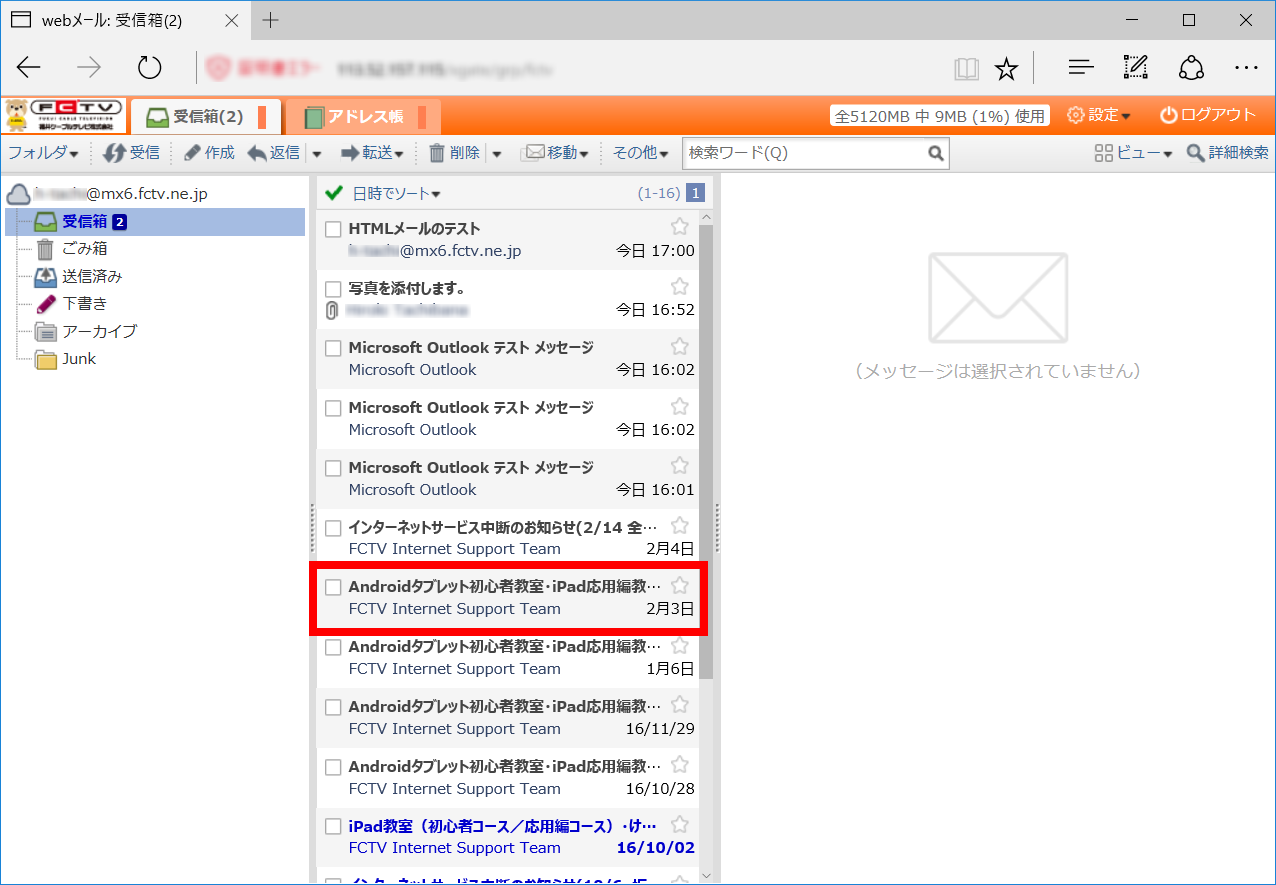
メール本文が表示されます。
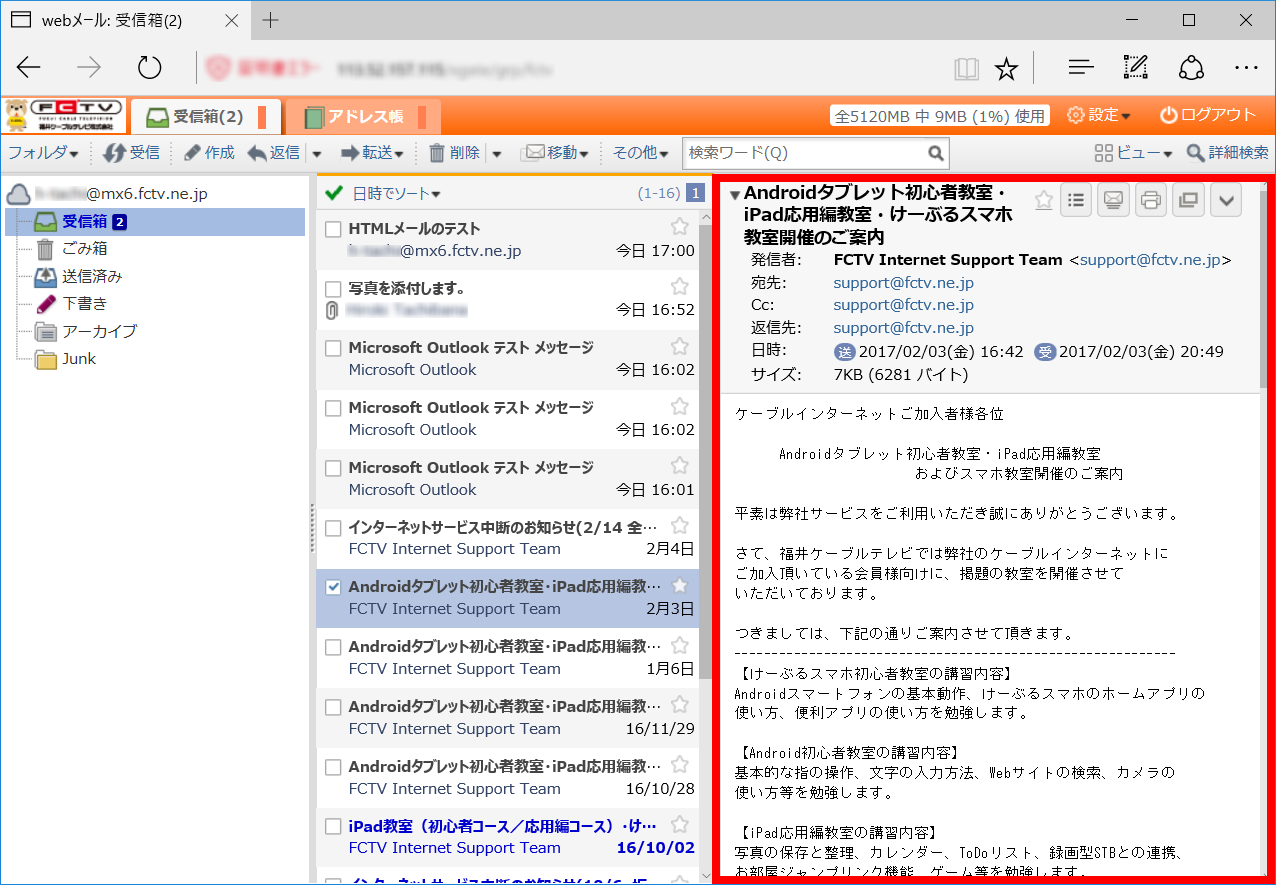
- HTML形式メールで画像を表示させる。
メール本文の画像は安全(ウイルスやアドレス収集等の対策)のため、自動的に表示(ダウンロード)されないようになっています。 (送信者が信頼できる等で)表示させる場合は、次の操作をします。
メール本文上部の「下のイメージを表示」をクリックします。
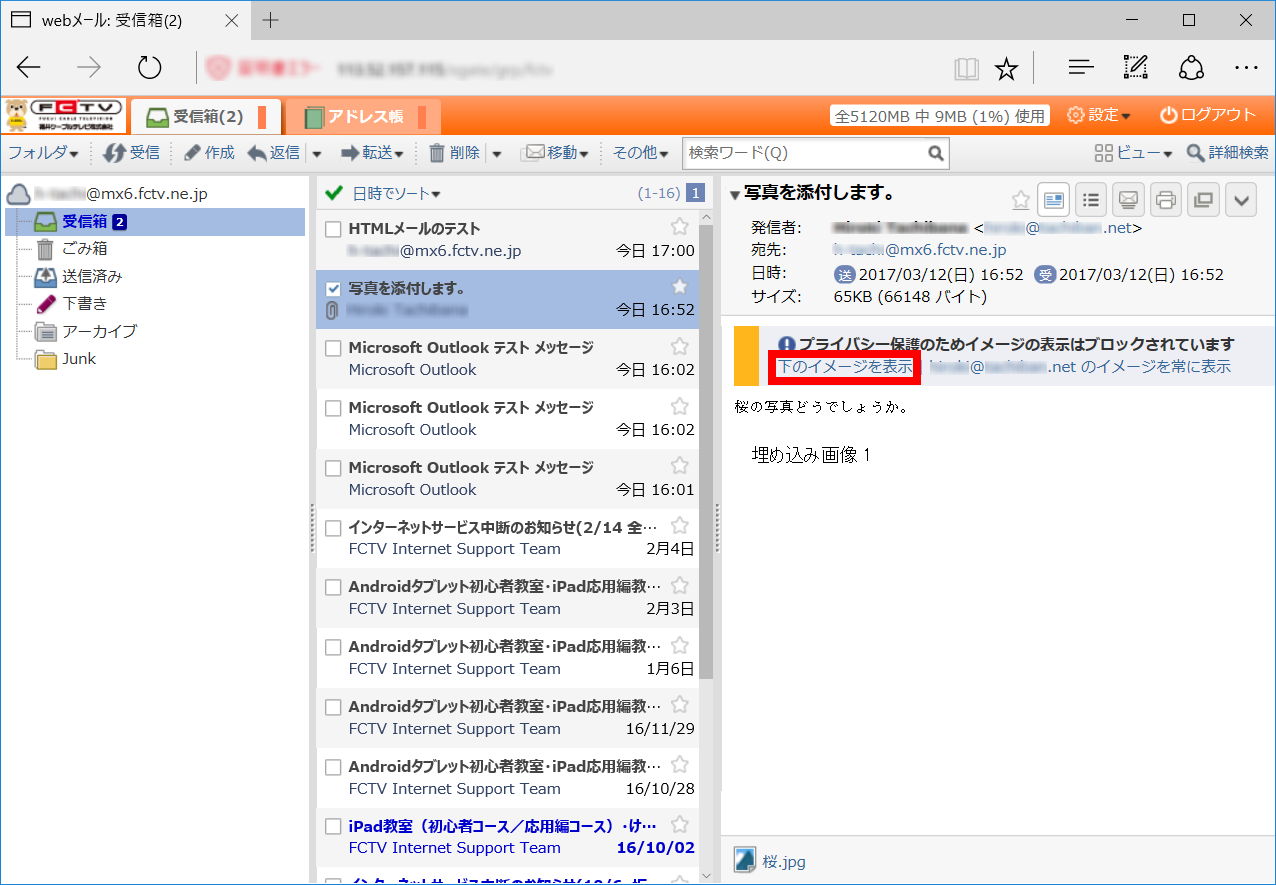
メール本文に画像が表示されます。
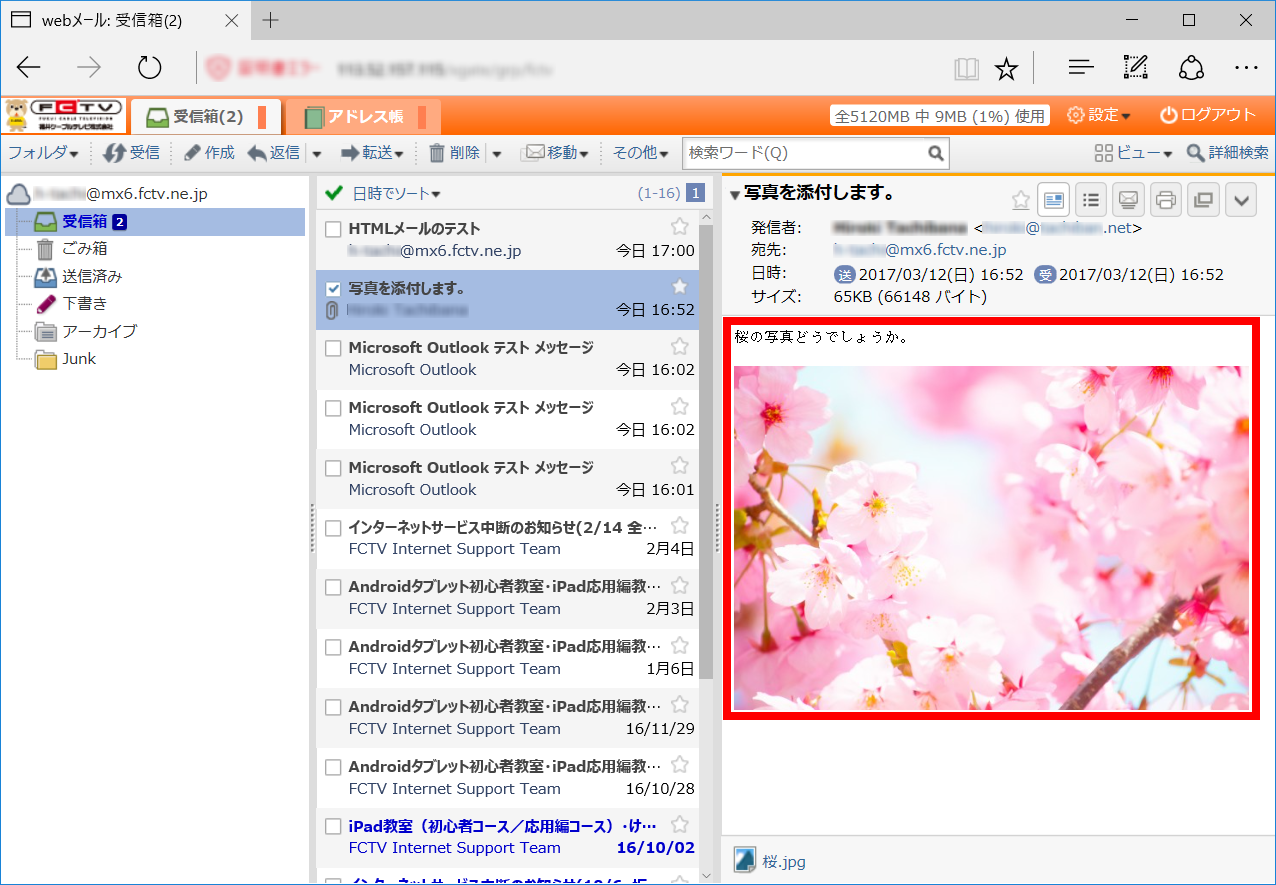
今後も、この送信者から送られてきたメールの画像を表示させたい場合は、「(送信者)のイメージを常に表示」をクリックします。
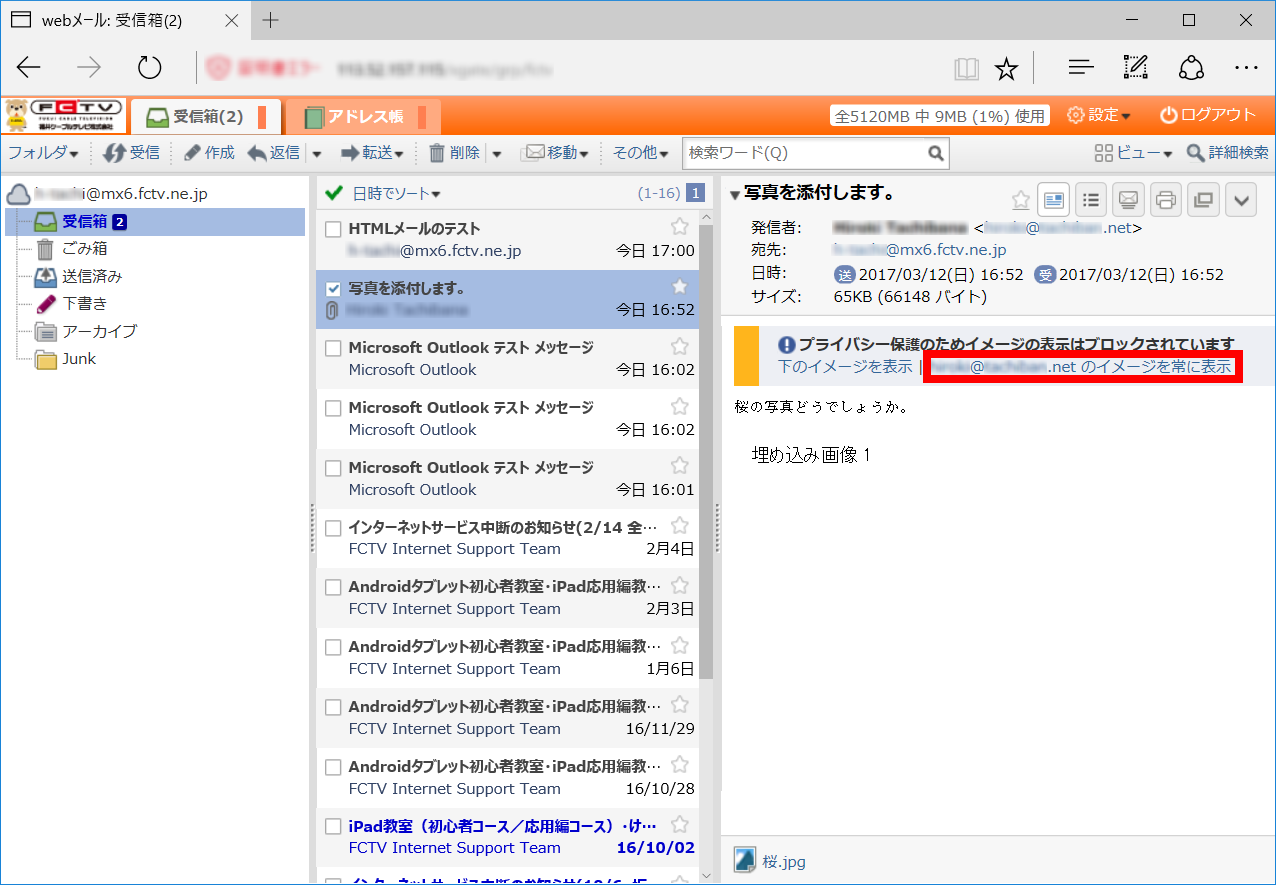
※この情報は、基本設定に登録されます。 - 添付ファイルをダウンロードする。
メール本文下部にある添付ファイル(ここでは桜.jpg)をクリックします。
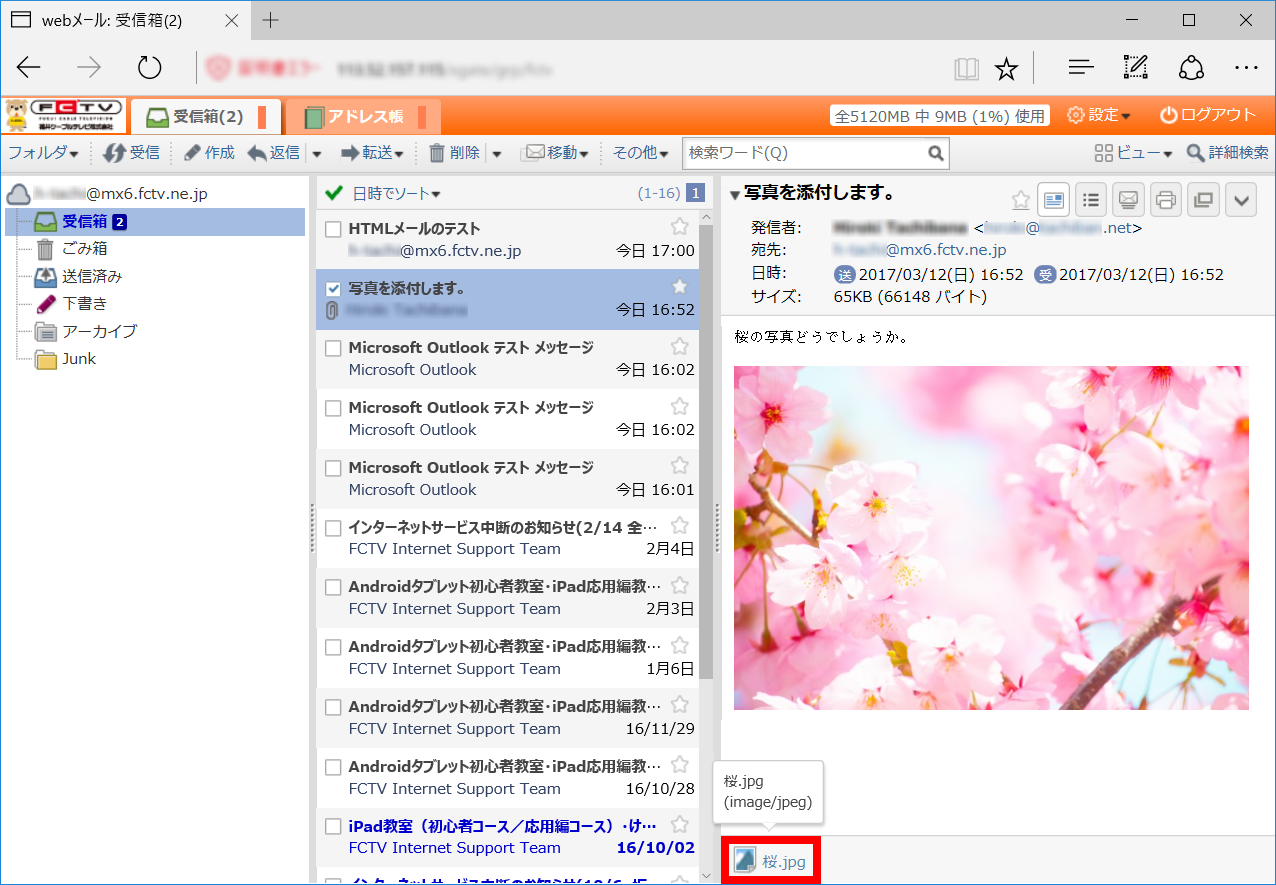
「保存」または「名前を付けて保存」をクリックしてファイルを保存します。
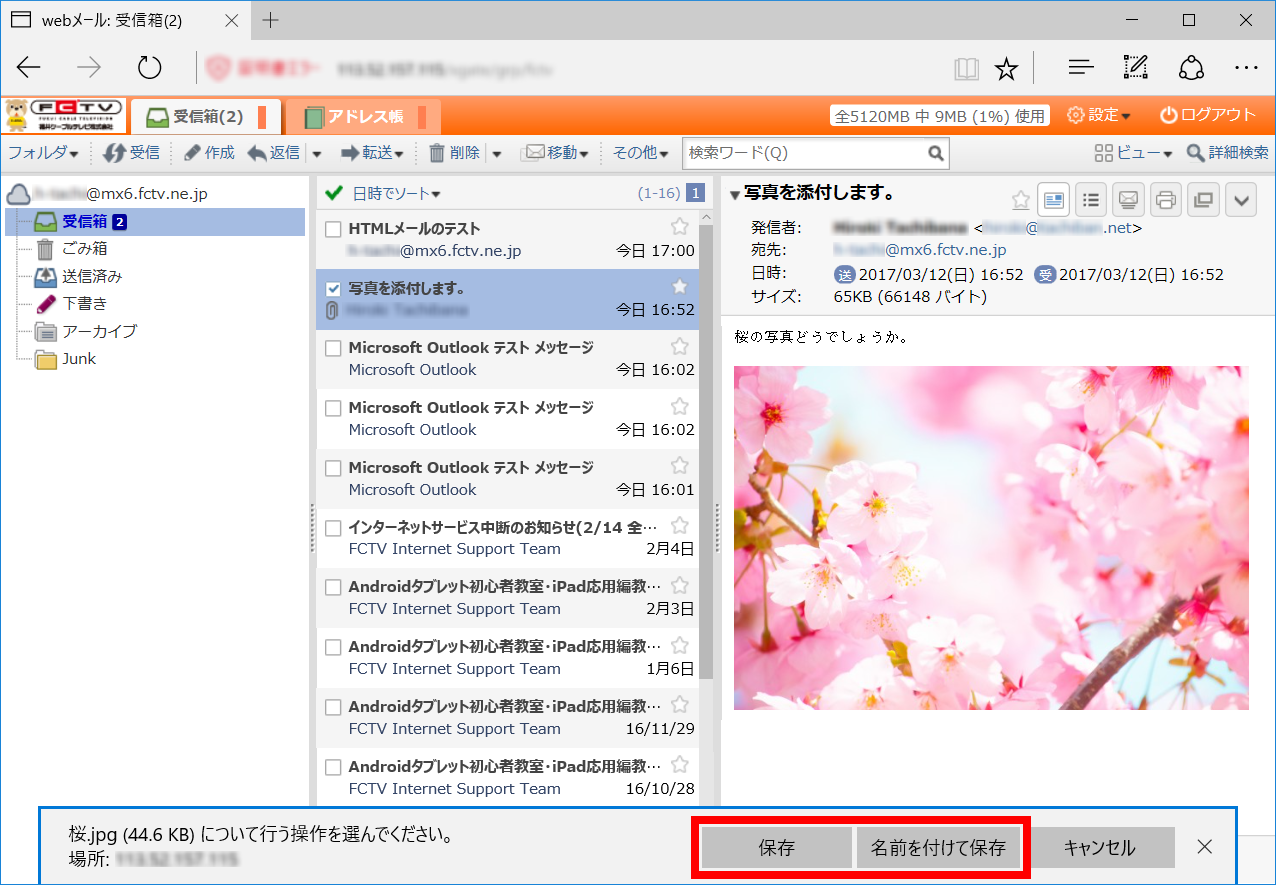
ダウンロードが完了します。
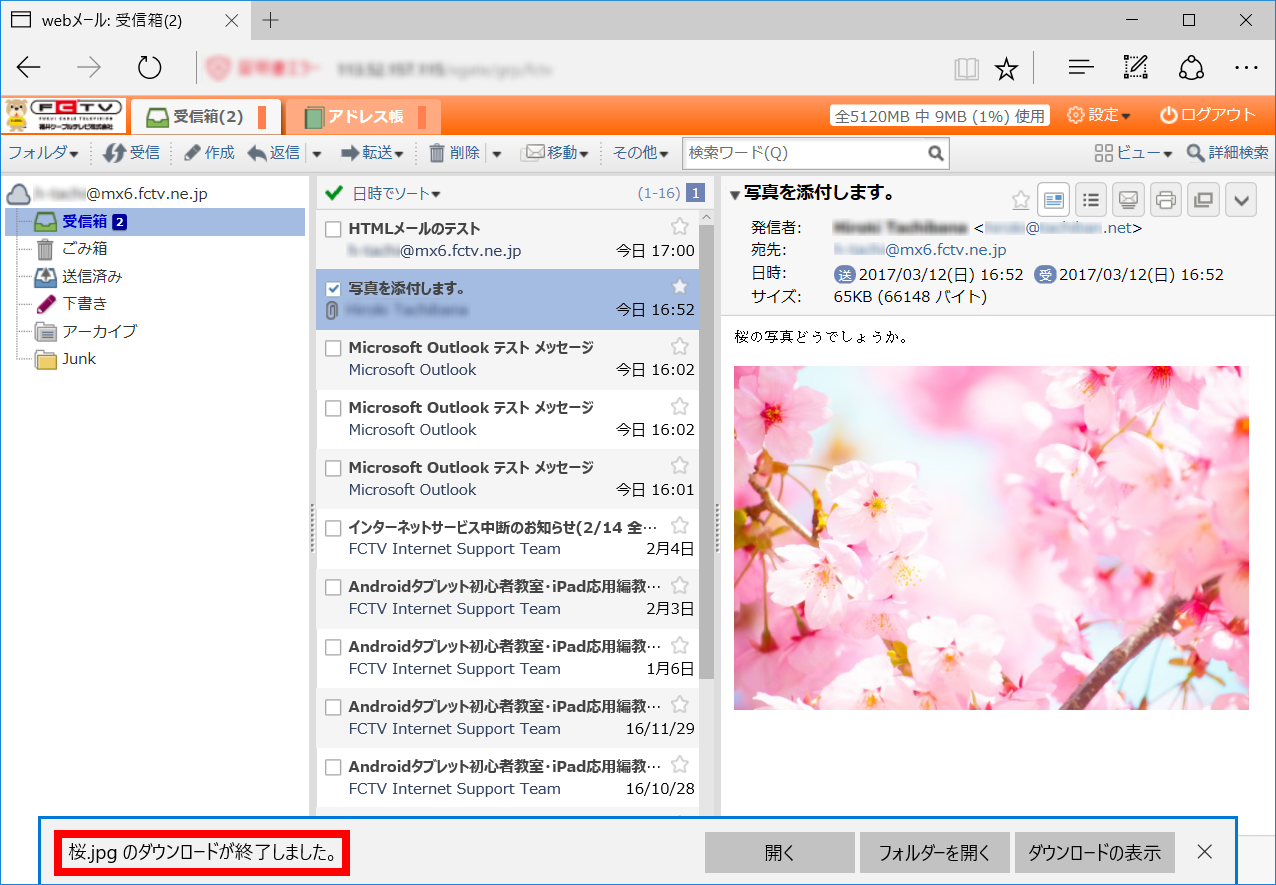
- メール一覧を並べ替えする。
メール一覧上部にある「○○(ここでは日時)でソート」をクリックします。
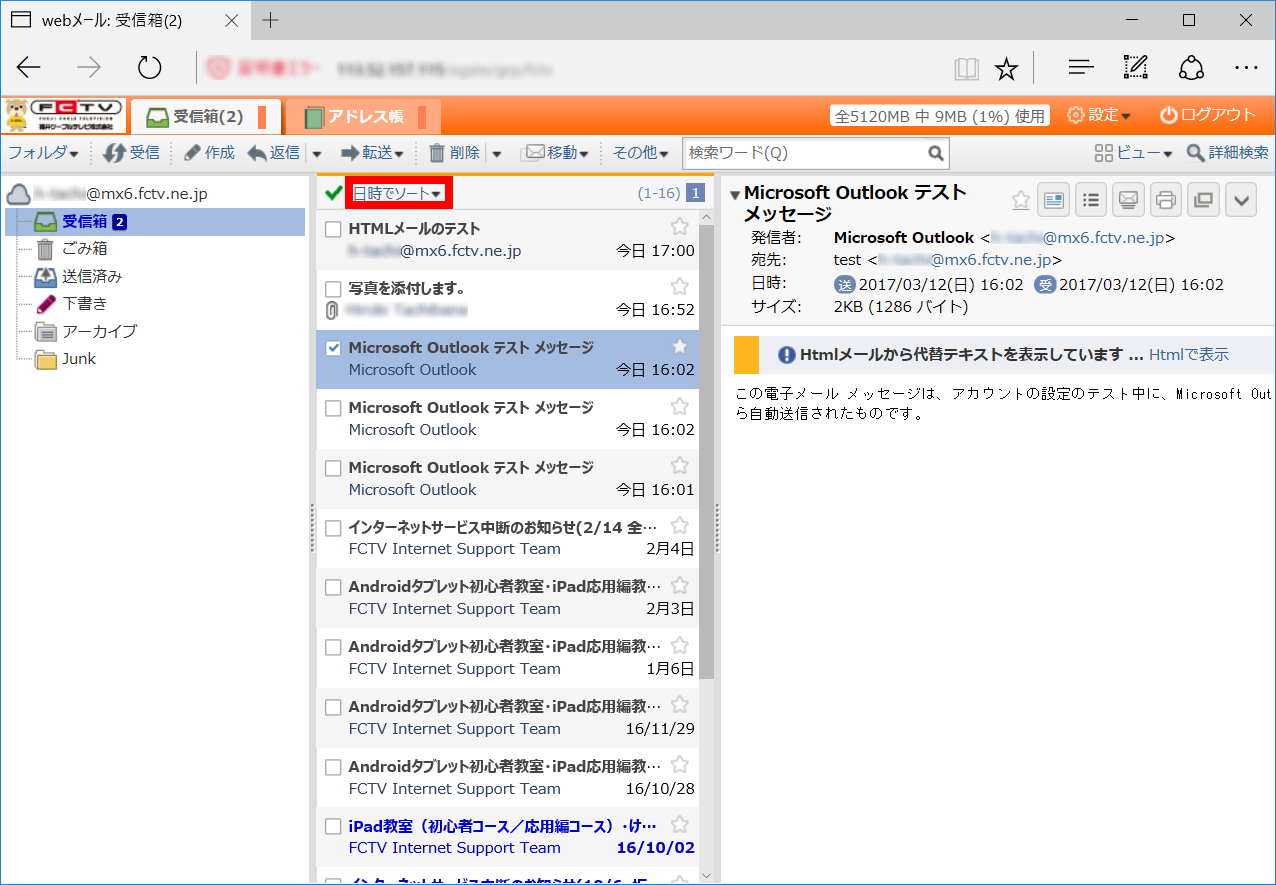
並び替える項目(ここでは題名)を選択します。また、必要に応じて降順・昇順を選択します。
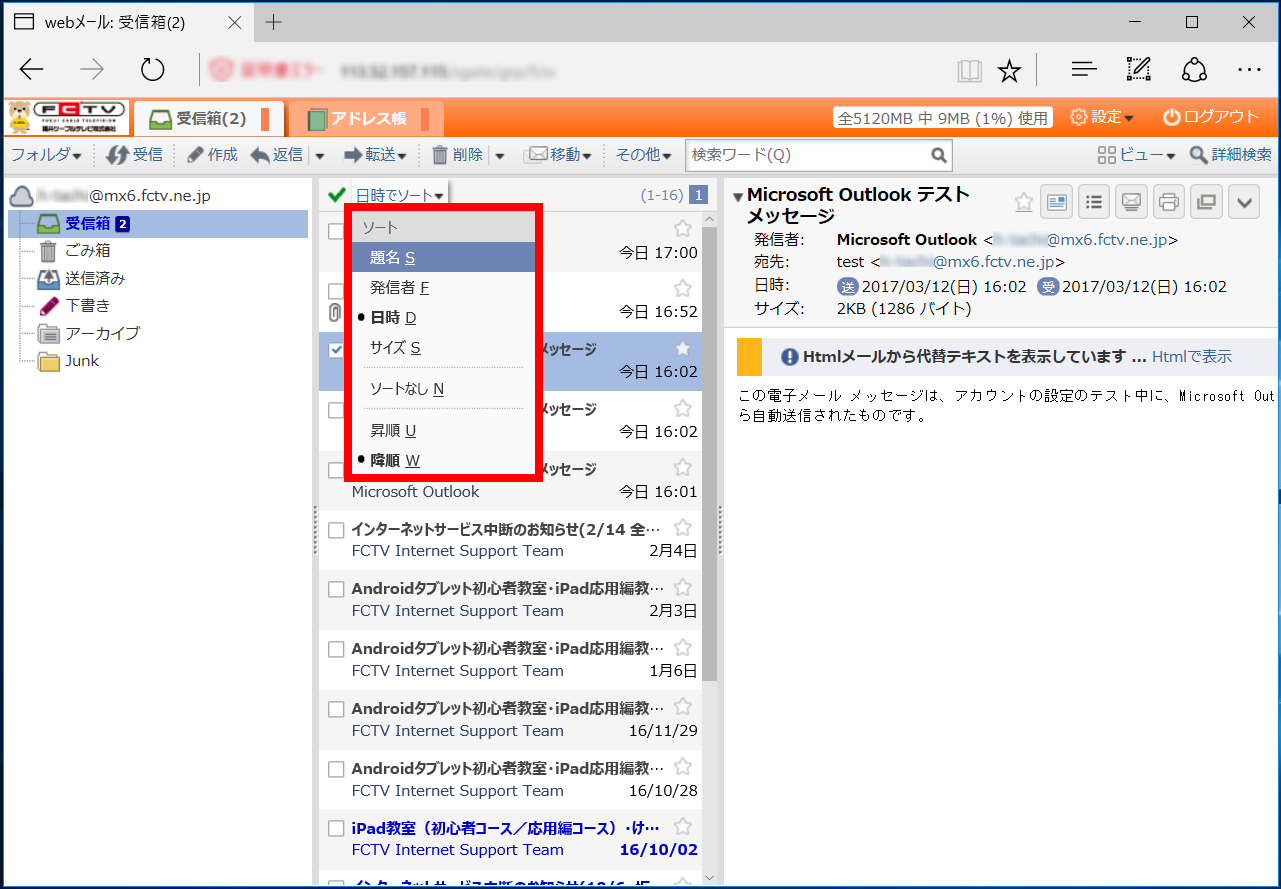
題名で並び替えられました。
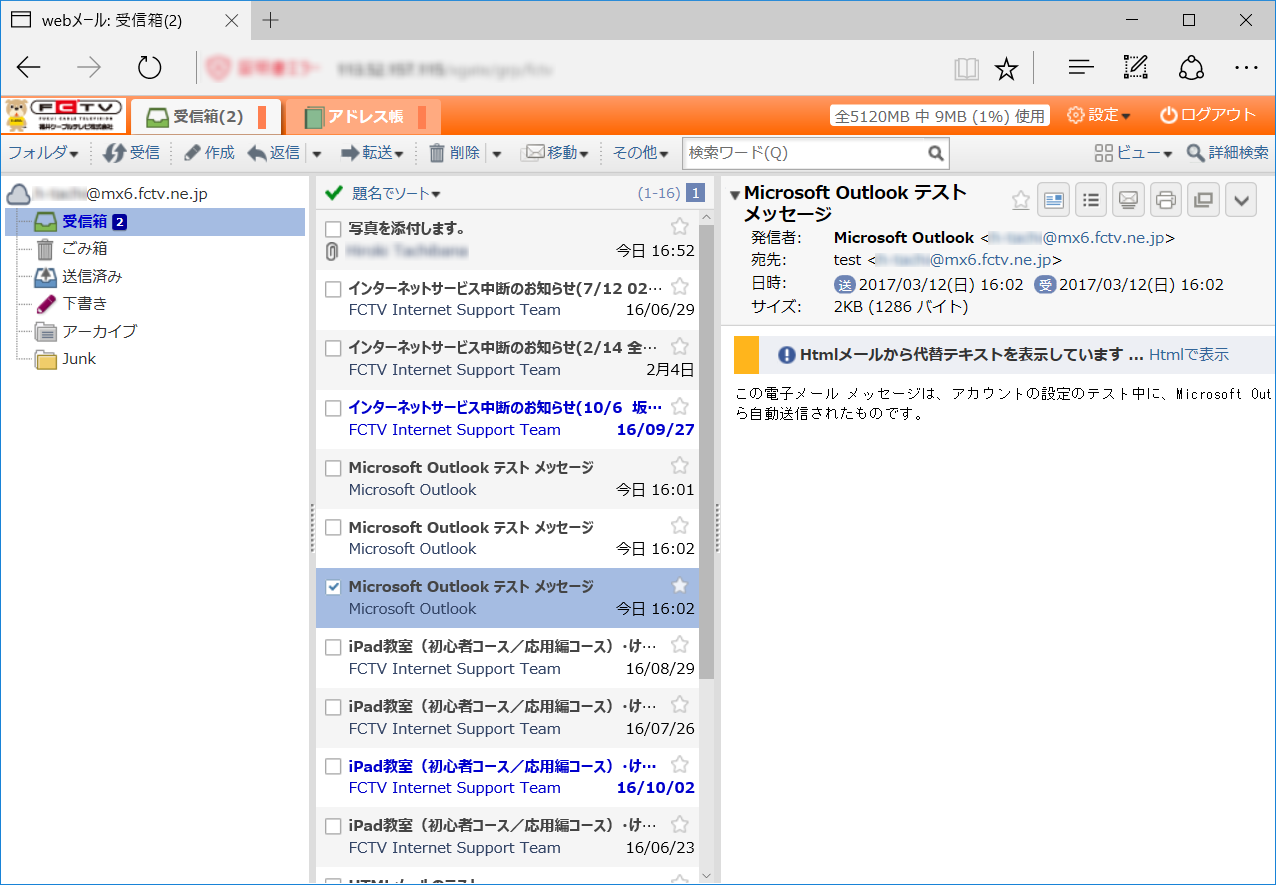
- テキスト表示、HTML表示を切り替える。
HTML形式のメールをテキスト形式で表示させる場合は、メールヘッダーにある「テキストで表示」ボタンをクリックします。
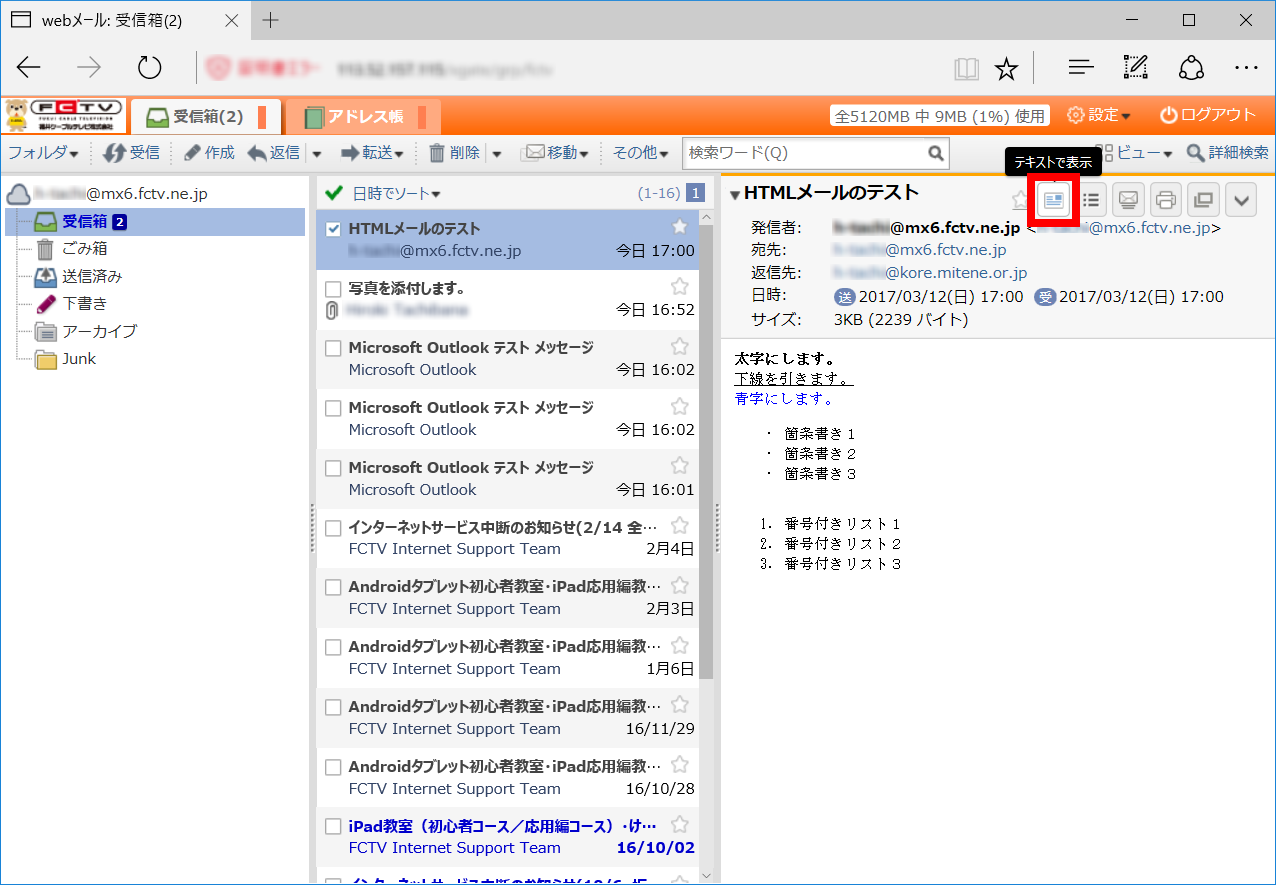
メール本文がテキスト形式で表示されます。
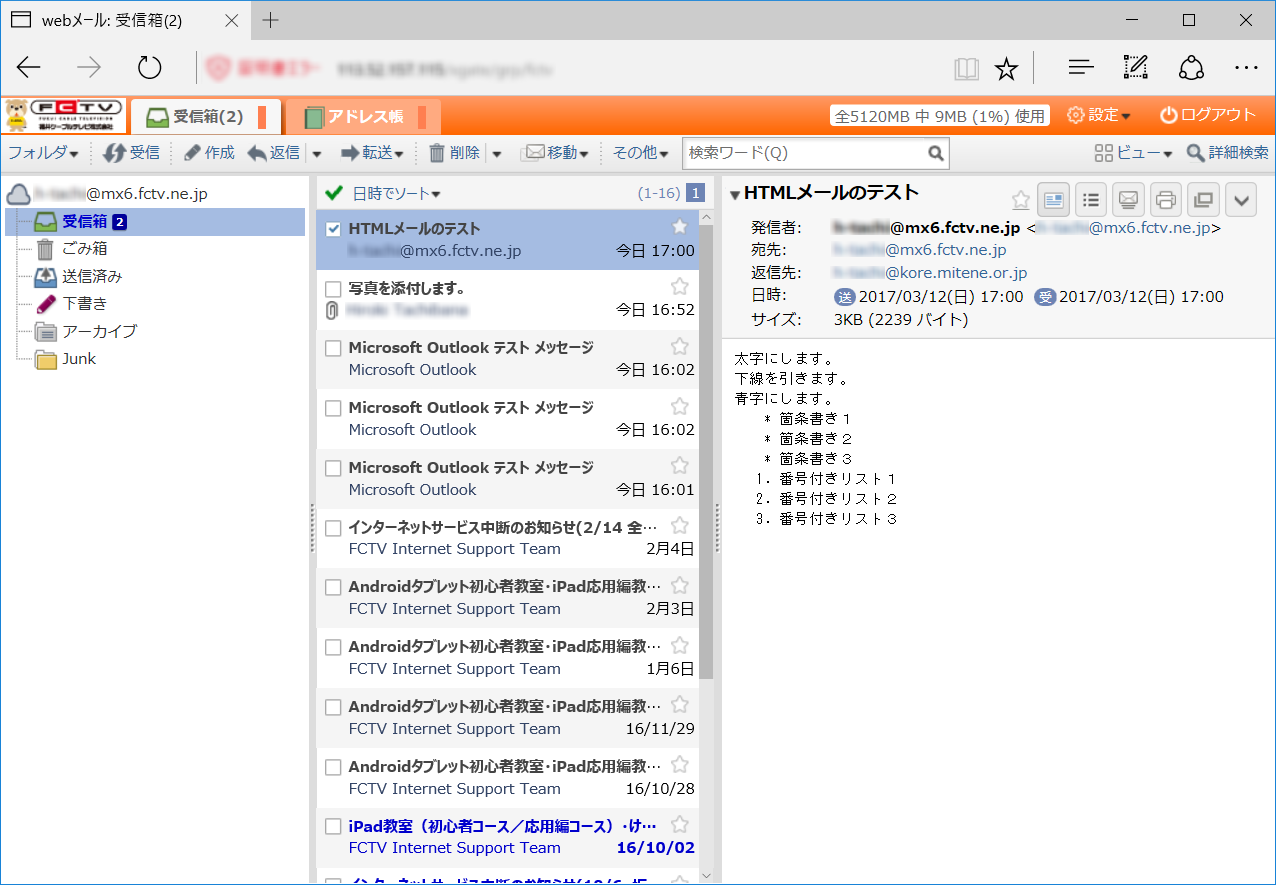
テキスト形式のメールをHTML形式で表示させる場合は、メールヘッダーにある「Htmlで表示」ボタンをクリックします。
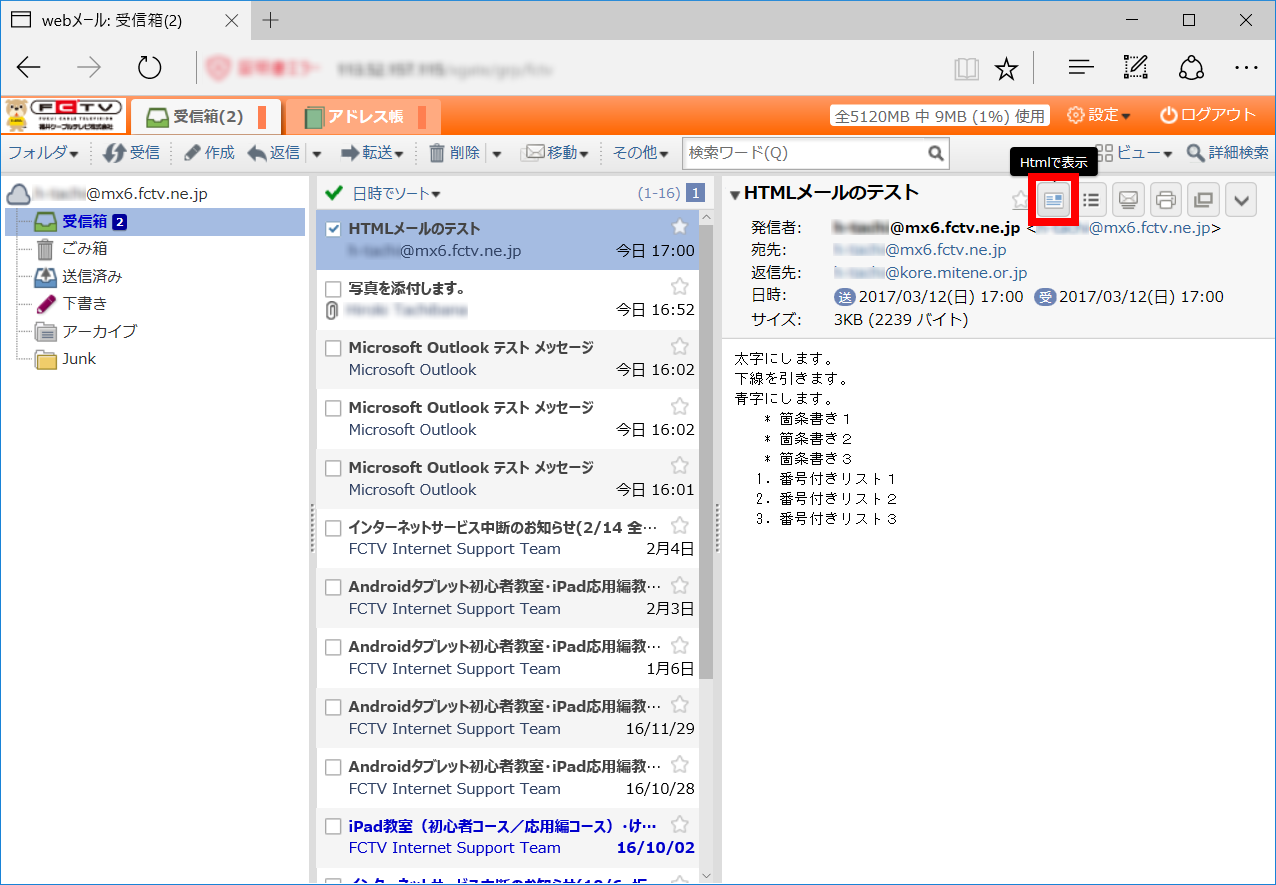
メール本文がHTML形式で表示されます。
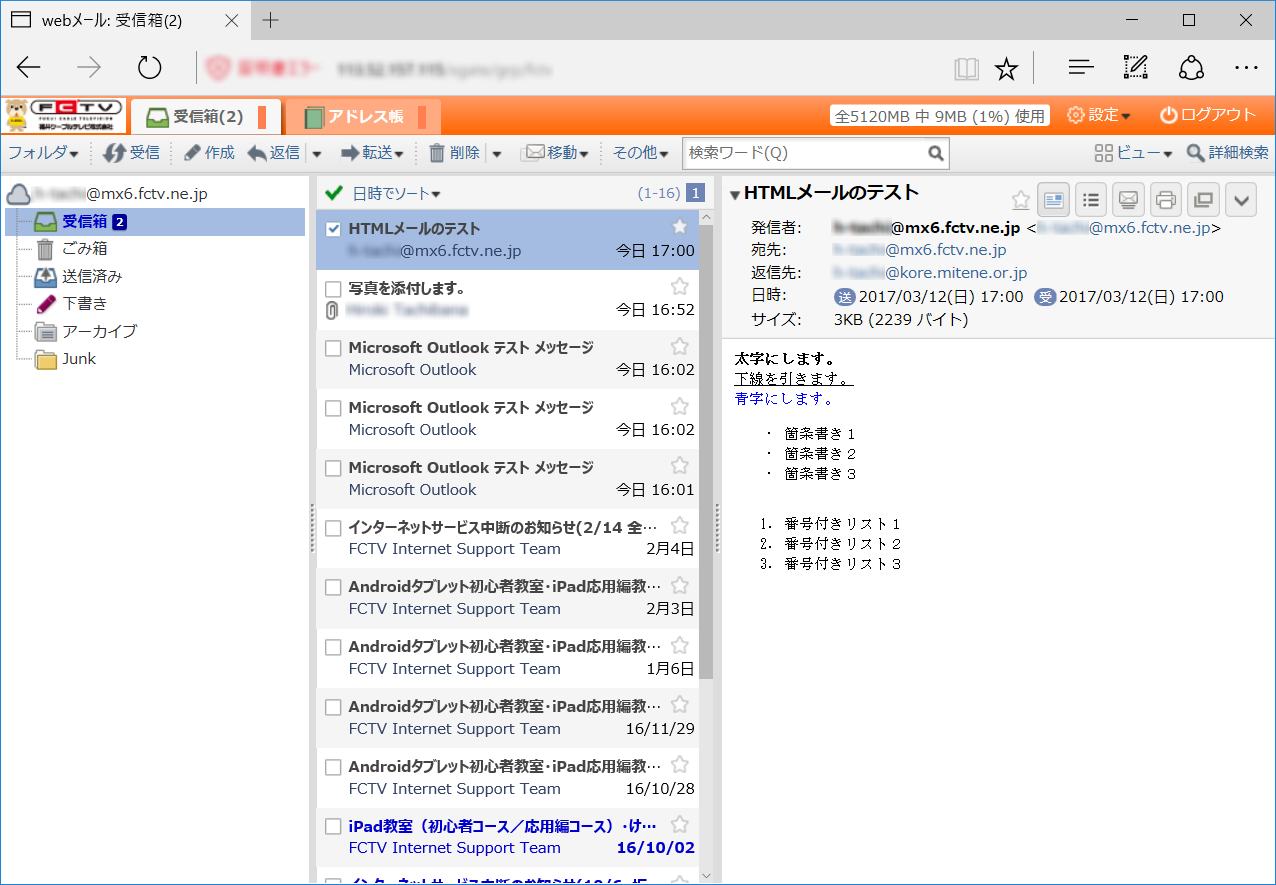
- 関連する話題を表示する。
表示中のメールに関連しているメールの一覧を表示することができます。
メールヘッダーにある「スレッドを表示」ボタンをクリックします。※関連する話題が無い場合は表示されません。
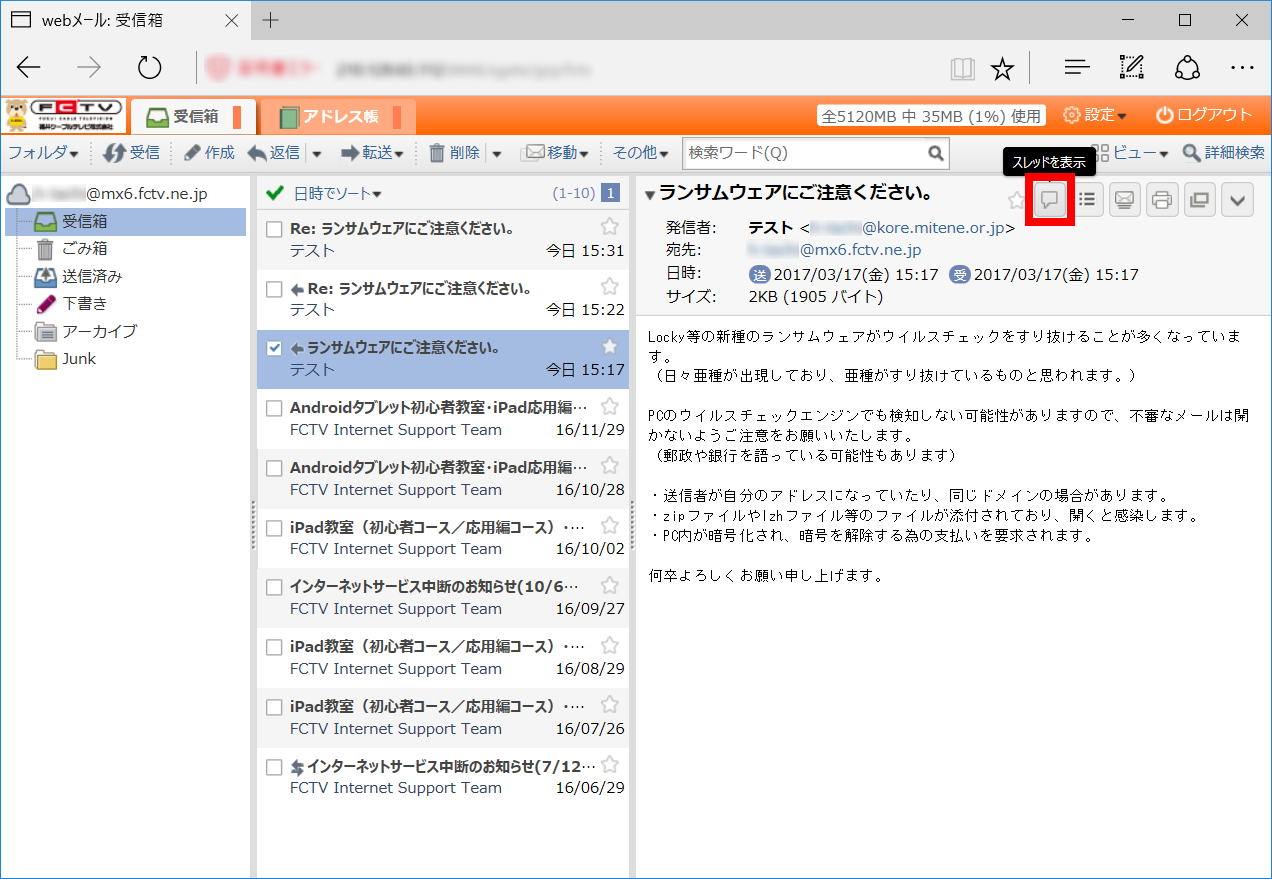
関連しているメールの一覧が表示されます。
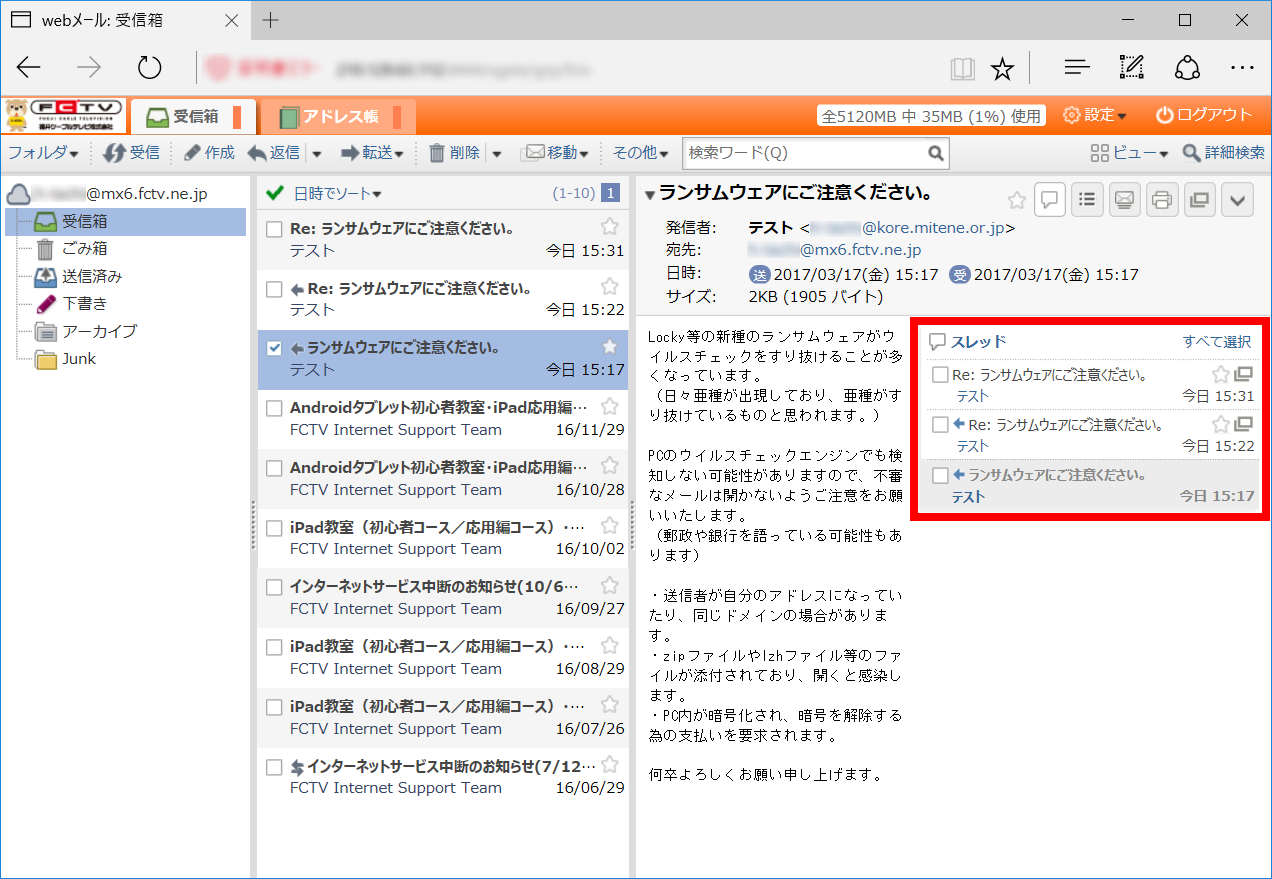
スレッドに表示されている他のメールのフォルダ名をクリックすると、そのメールへ移動できます。
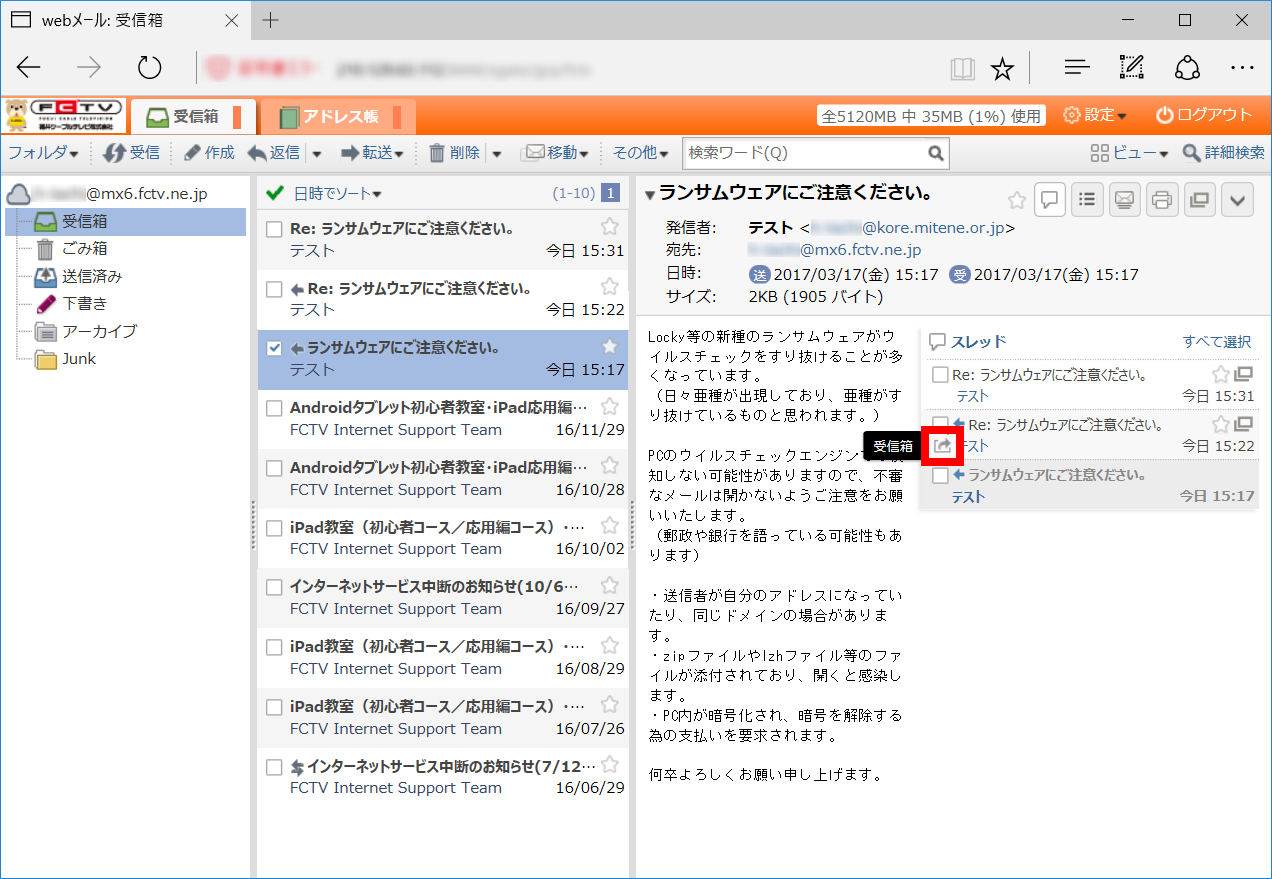
スレッドに表示されていた他のメールが表示されます。
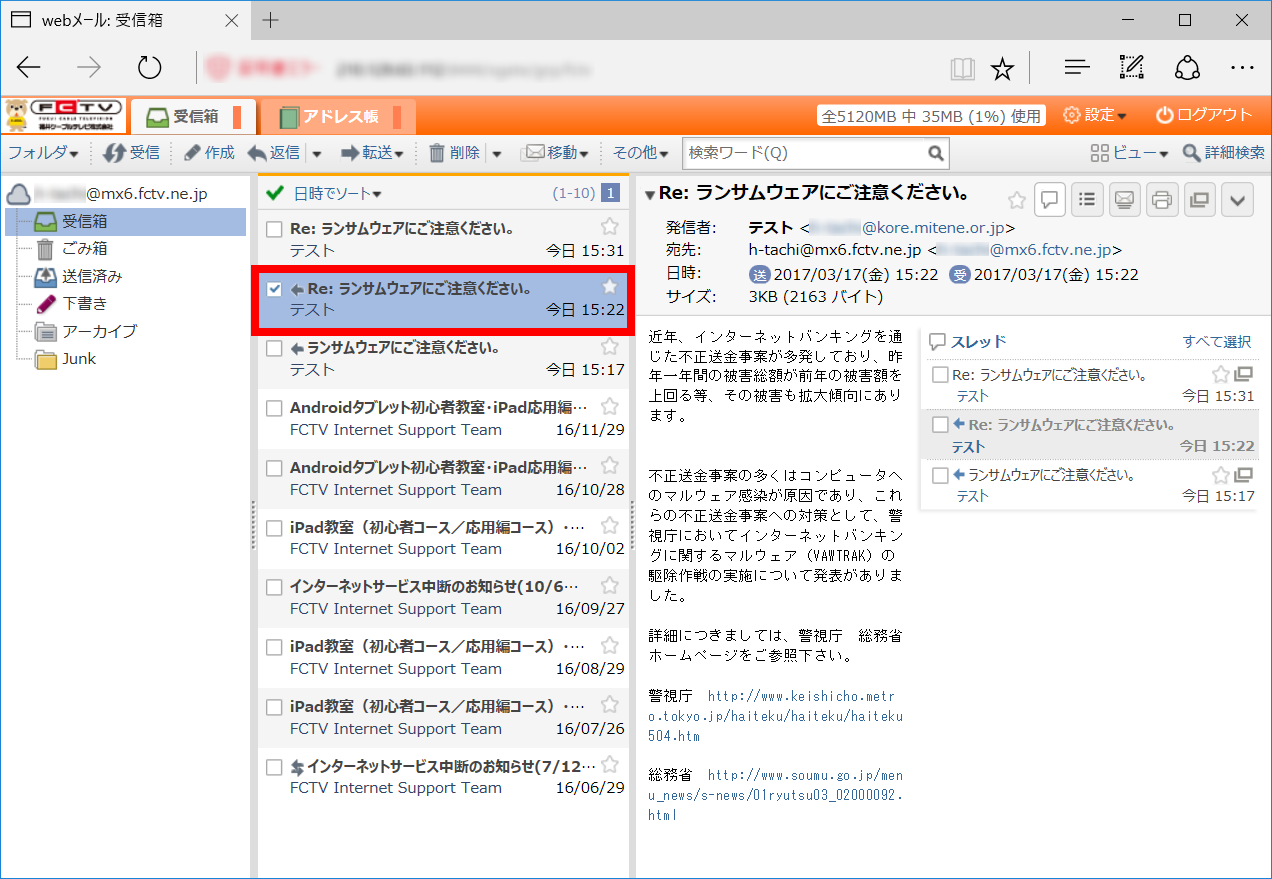
スレッドの表示を解除する場合は、メールヘッダーにある「スレッドを隠す」ボタンをクリックします。
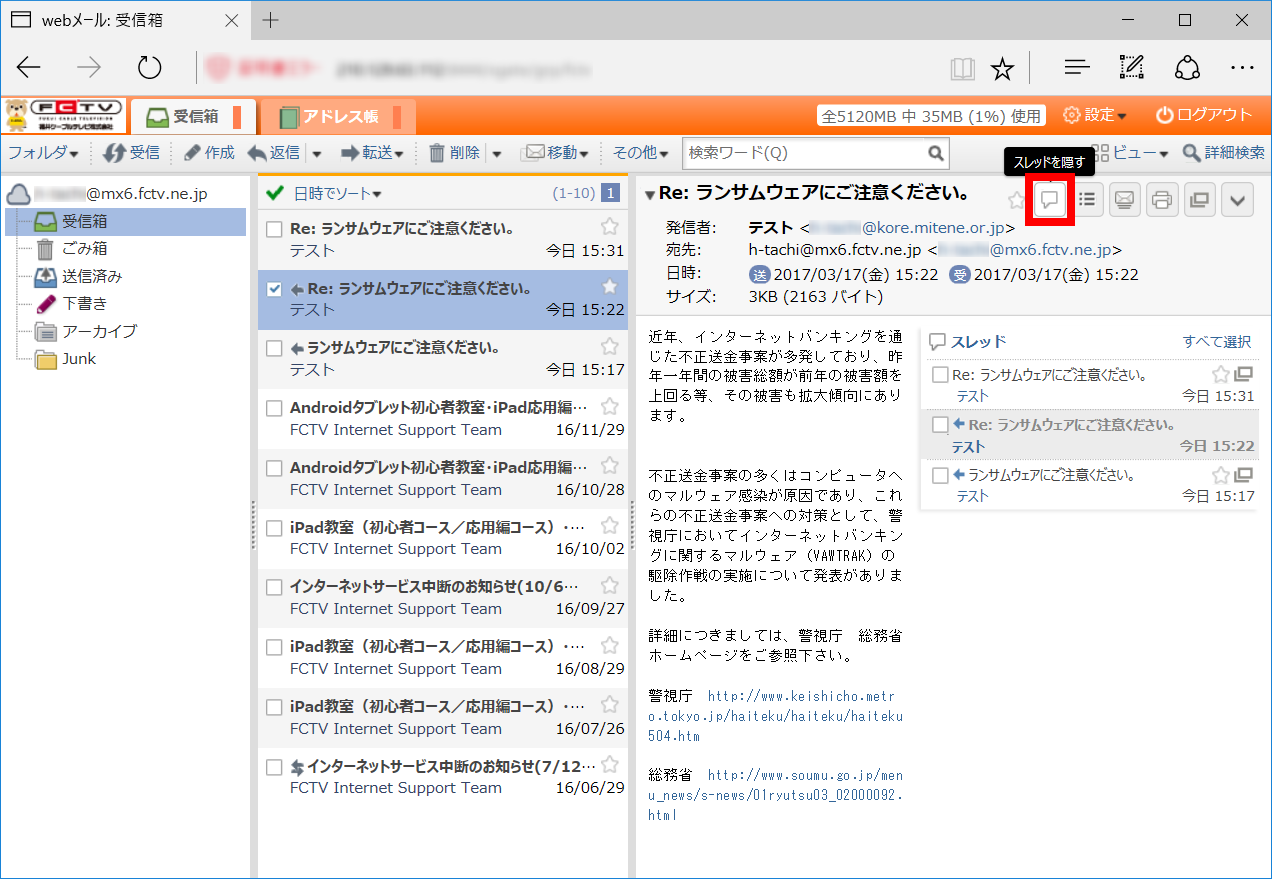
スレッドが消えます。
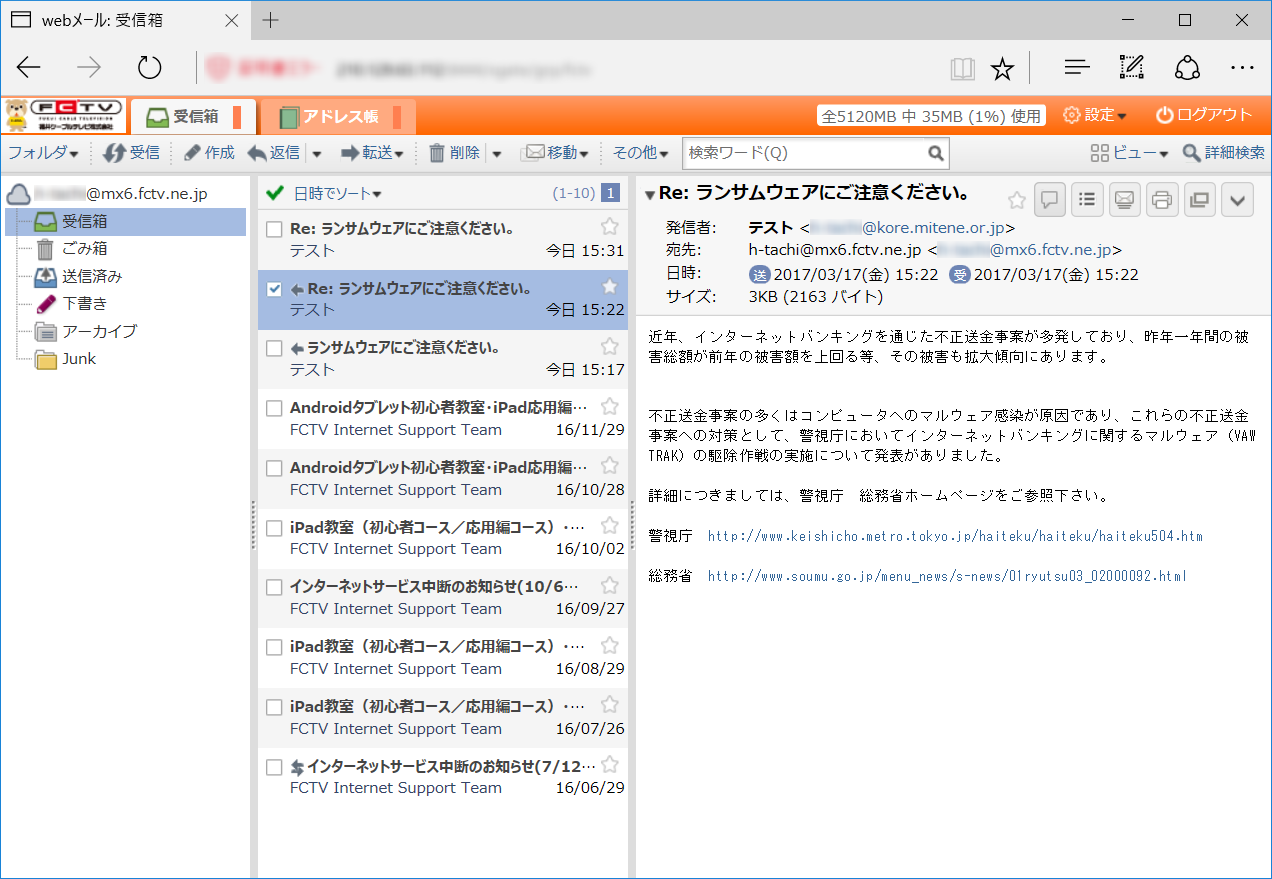
- 詳しいメールヘッダーを表示する。
メールヘッダーにある「ヘッダーを表示」ボタンをクリックします。
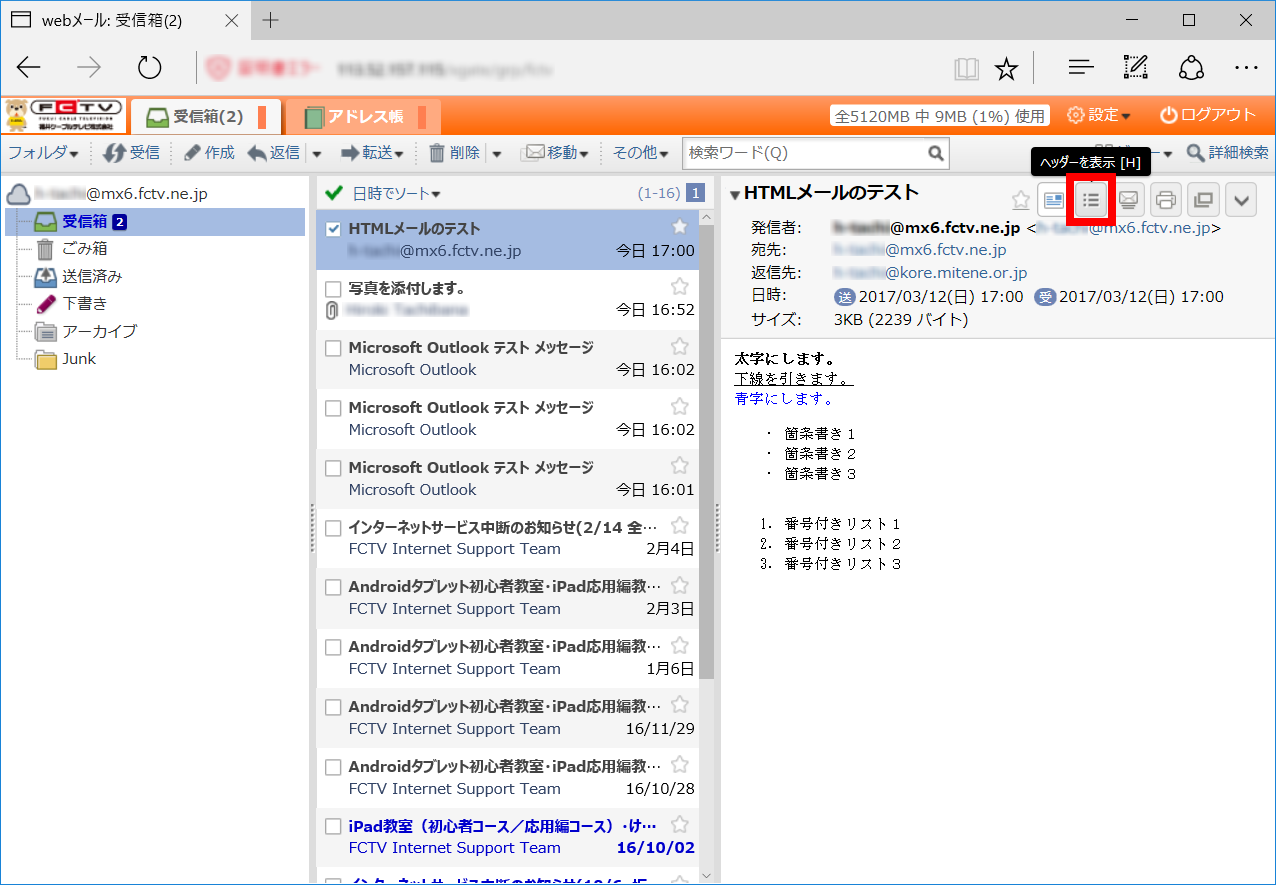
メールヘッダーの詳細が表示されます。
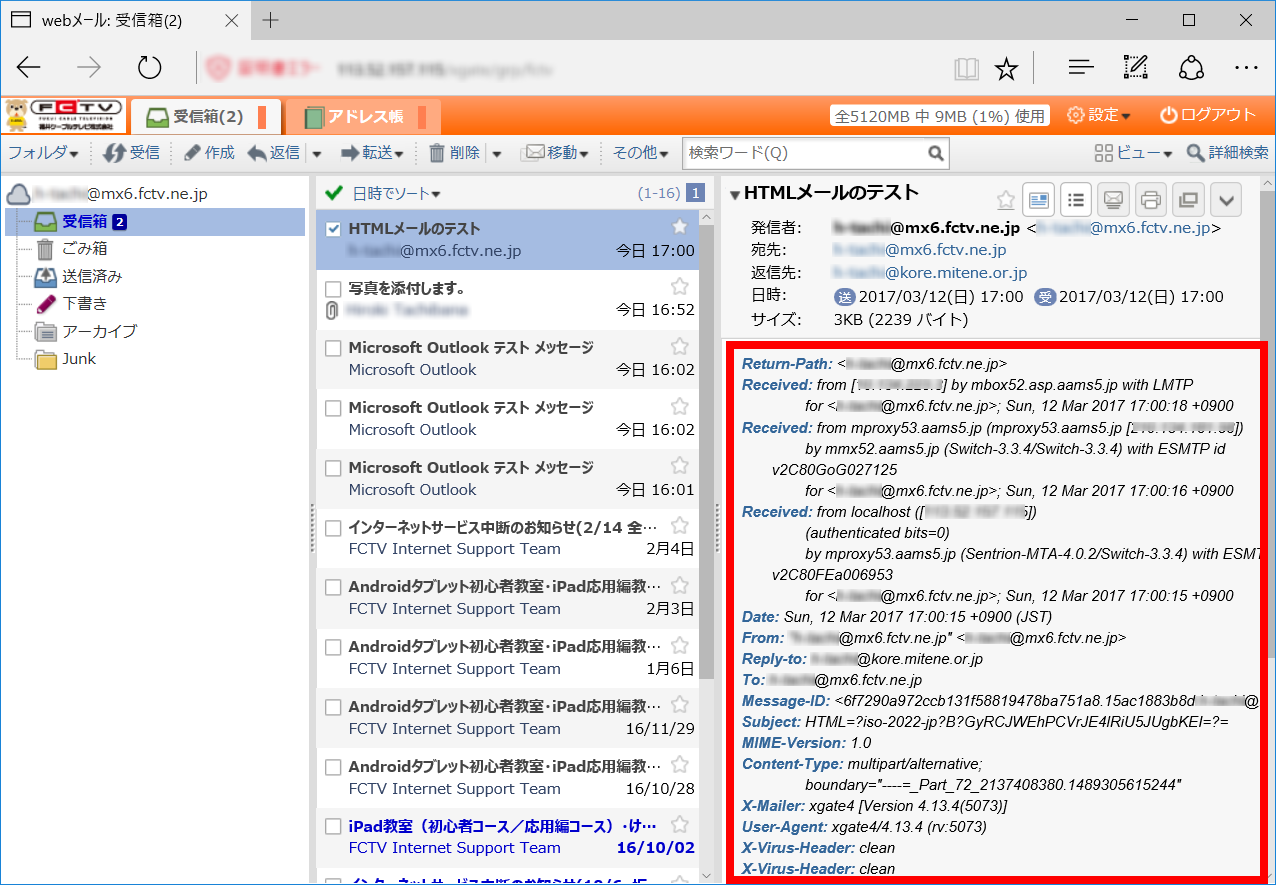
メール本文の表示に戻す場合は、メールヘッダーにある「ヘッダーを隠す」ボタンをクリックします。
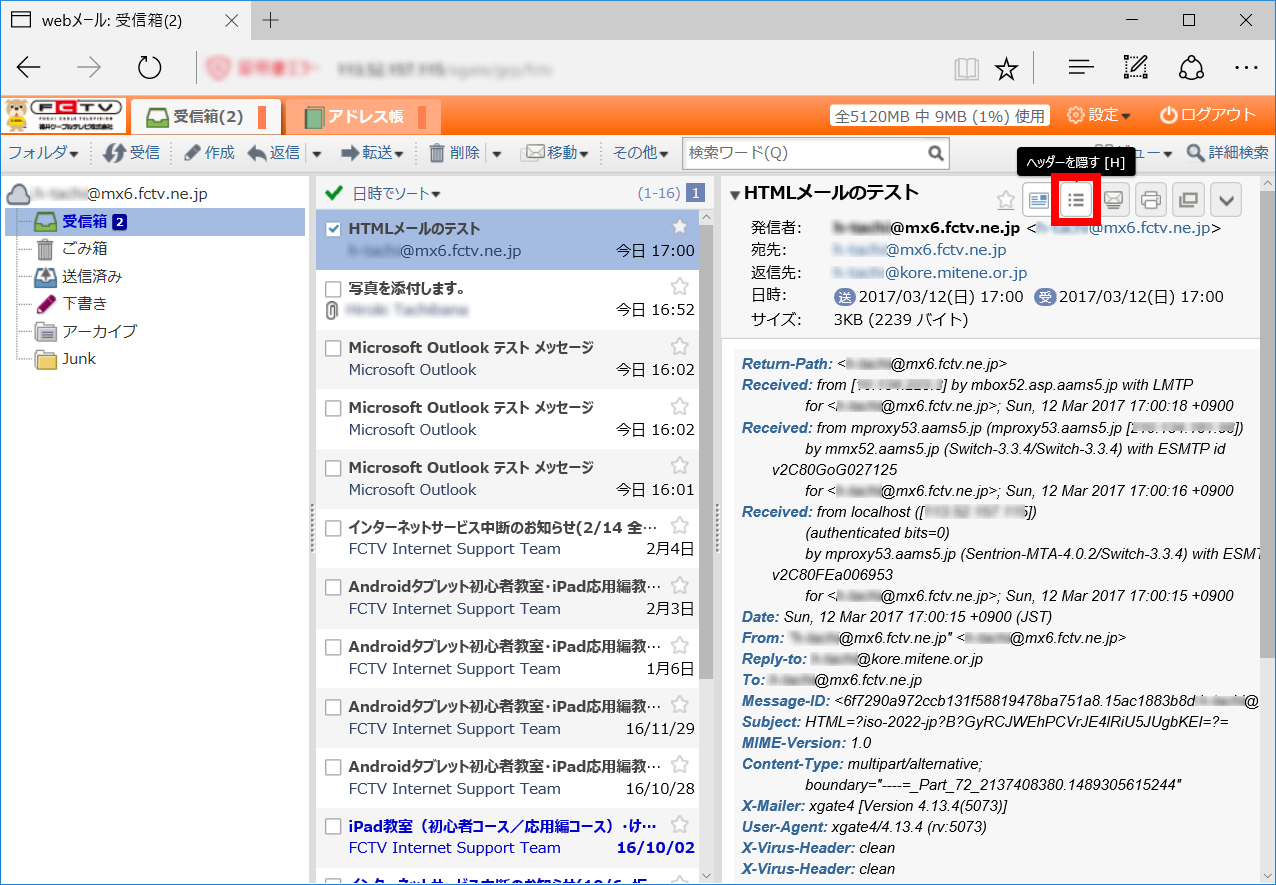
メール本文が表示されます。
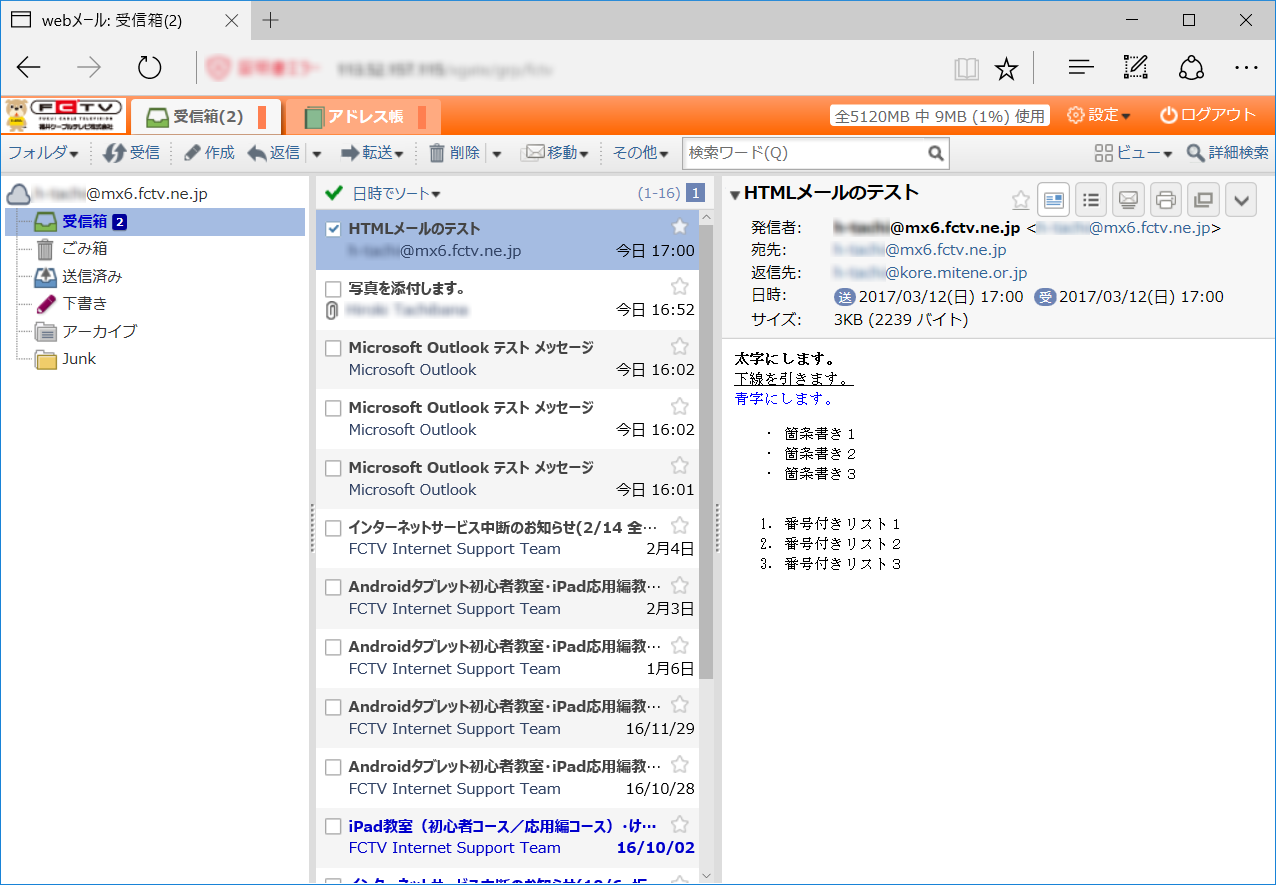
- アーカイブに移動する
webメールのアーカイブは、選択したメールをメールの日付に応じてフォルダに分類する機能です。アーカイブしたメールは「アーカイブ」フォルダの下の年フォルダ(「2016」「2017」等)に移動されます。
メールヘッダーにある「アーカイブ」ボタンをクリックします。
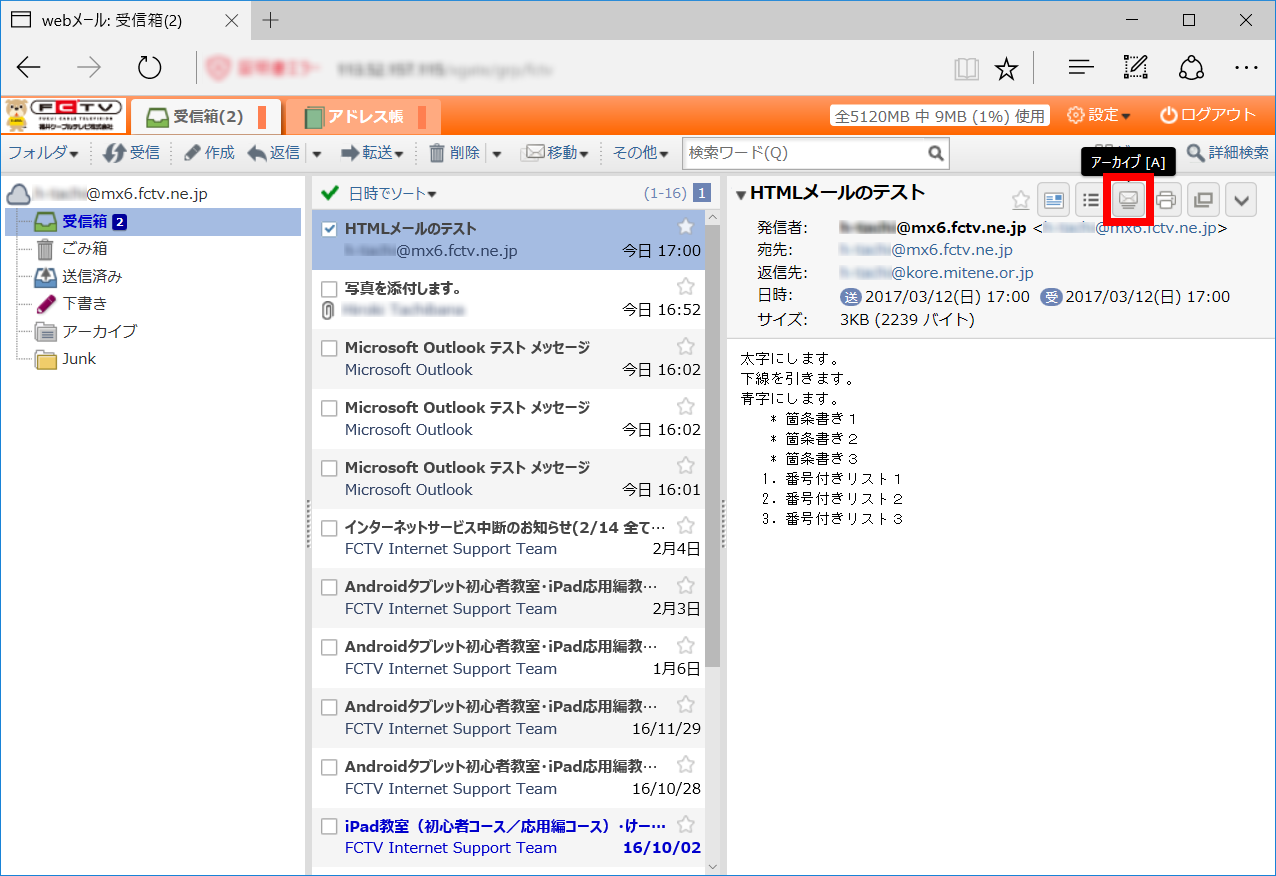
アーカイブされました。
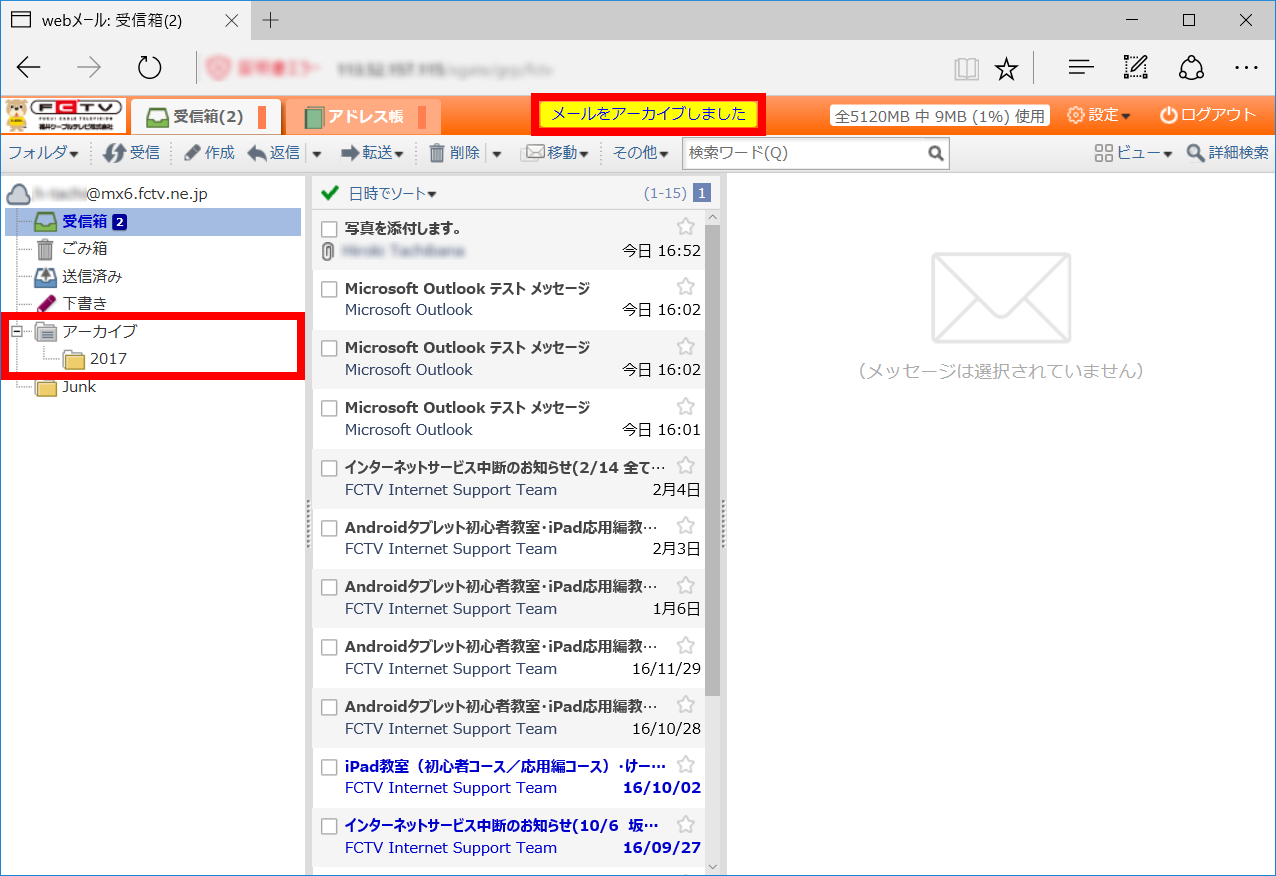
「アーカイブ」フォルダの「2017」フォルダに移動しています。
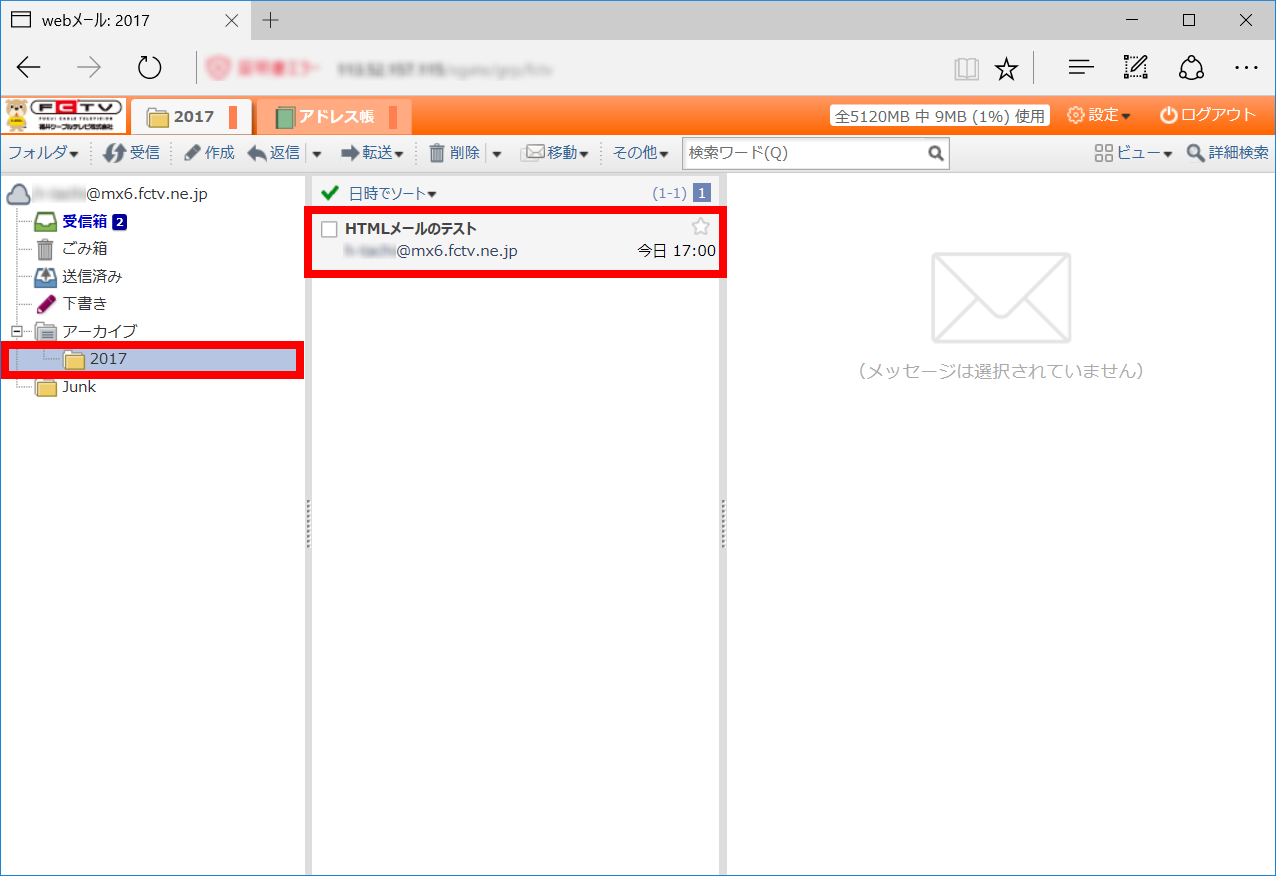
- メールを別のウィンドウで表示する。
メールヘッダーにある「別のウィンドウ」ボタンをクリックします。

別のウィンドウで表示されます。
ウィンドウを閉じる場合は「閉じる」をクリック または ウインドウの「×」ボタンをクリックします。
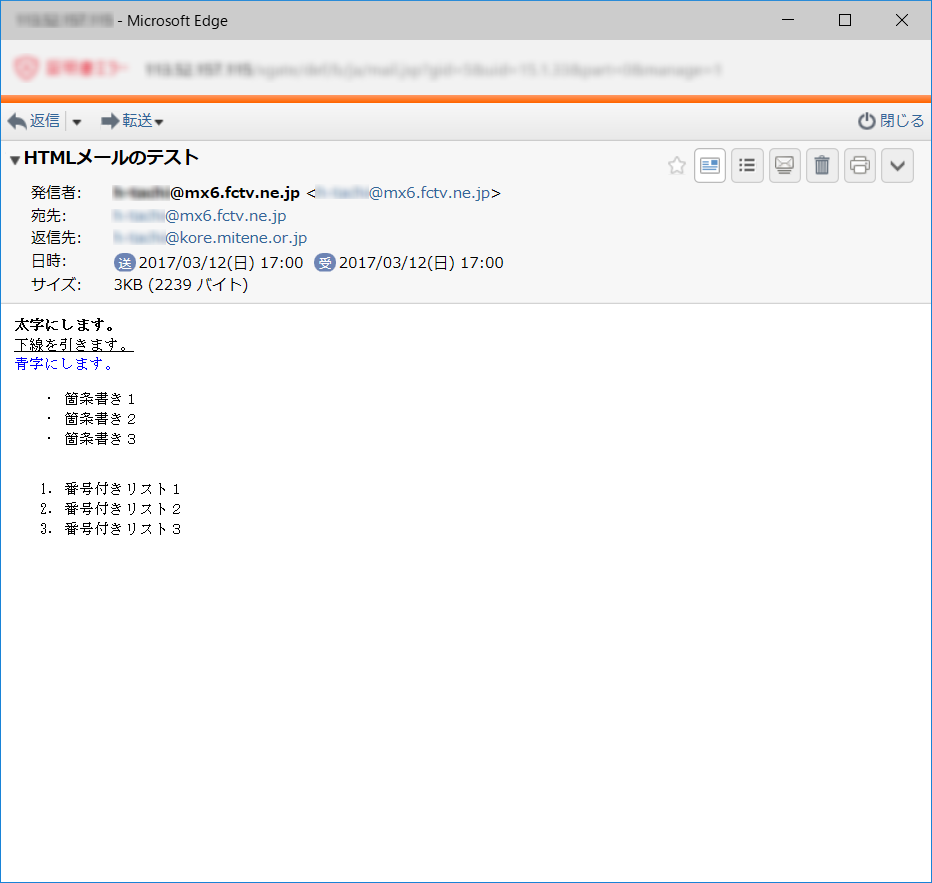
■画面の構成・表示を変える
- メール本文を下に表示する。
「ビュー」メニューの「下に本文」をクリックします。
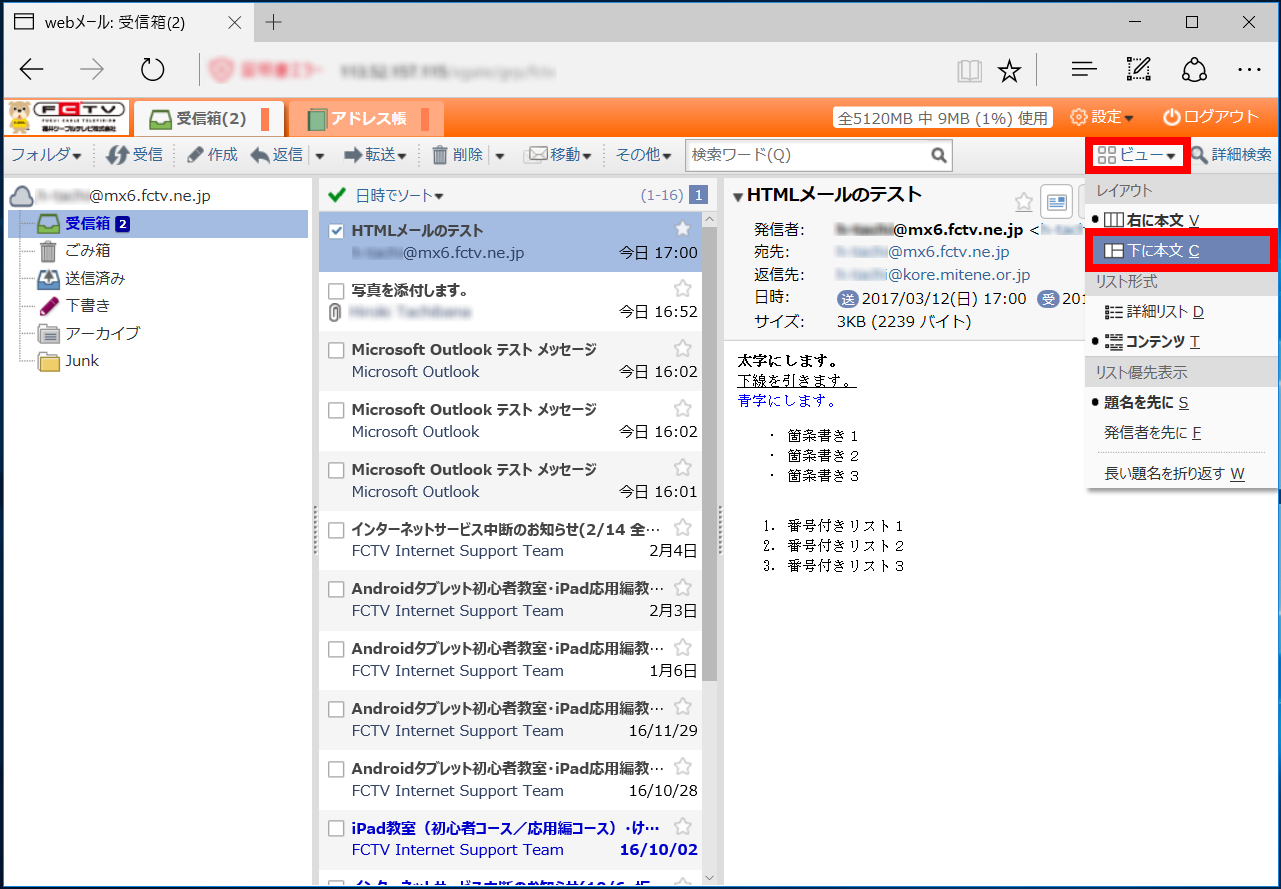
メール本文が下に表示されます。
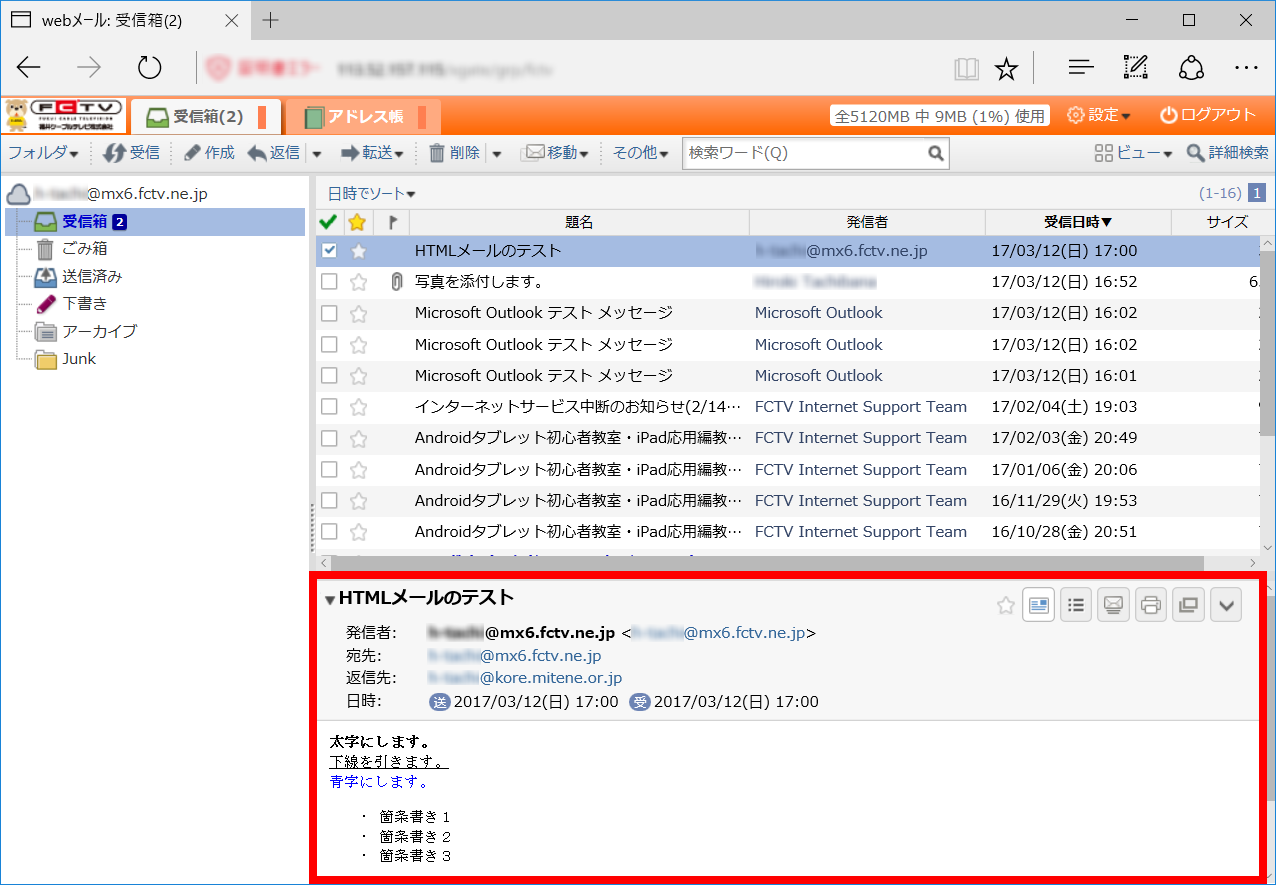
- メール本文を右に表示する。
「ビュー」メニューの「右に本文」をクリックします。
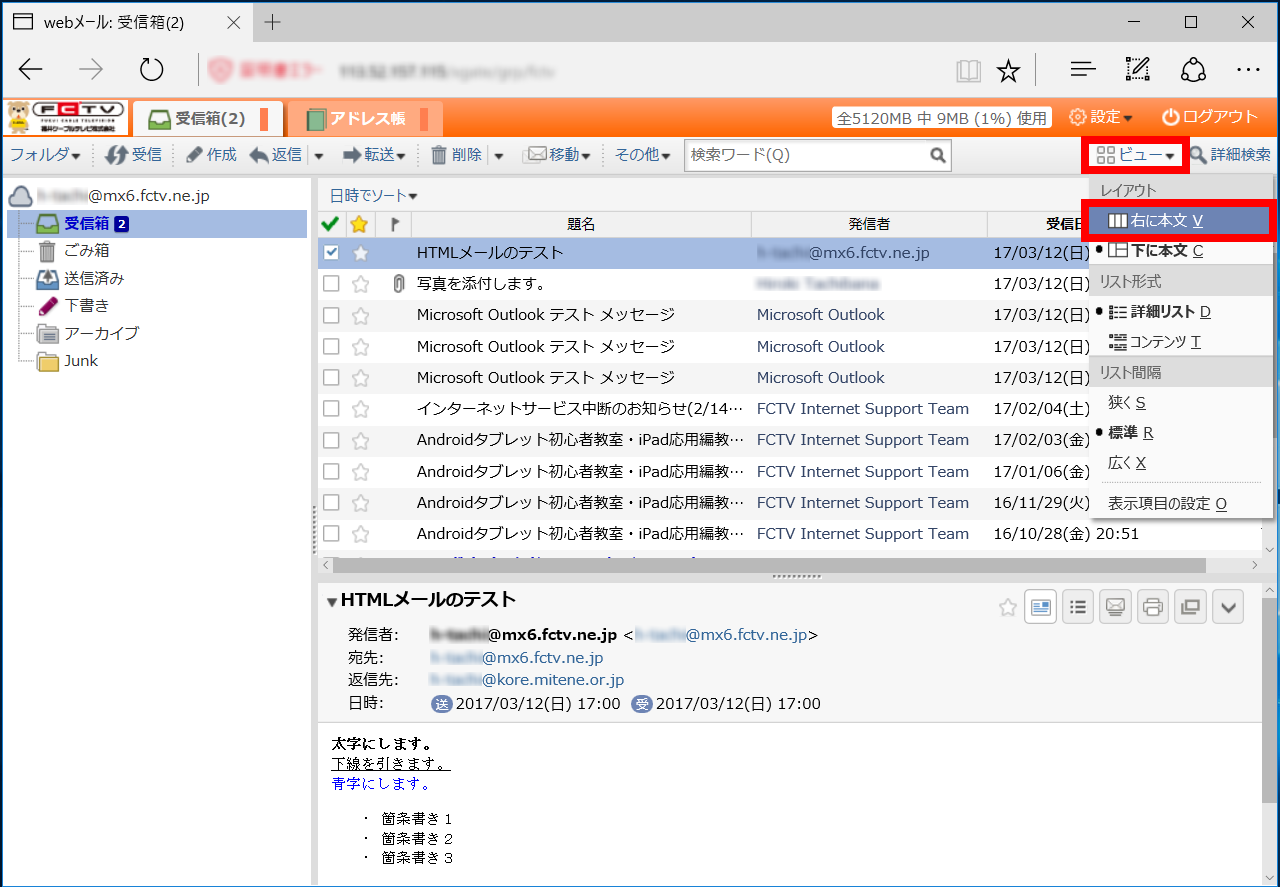
メール本文が右に表示されます。
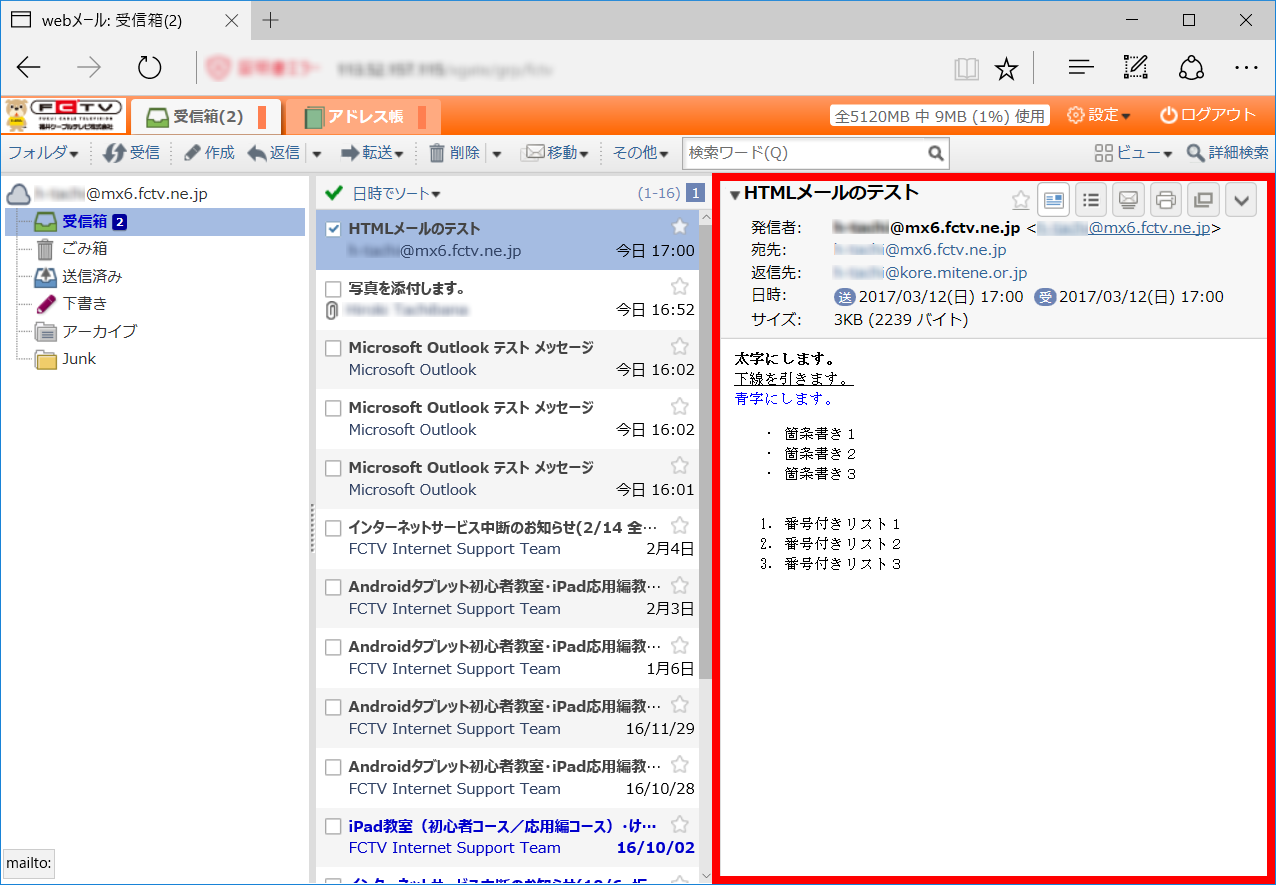
- 分割位置を変更する。
フォルダ一覧とメール一覧の間にマウスカーソルを合わせますと に変化します。
に変化します。
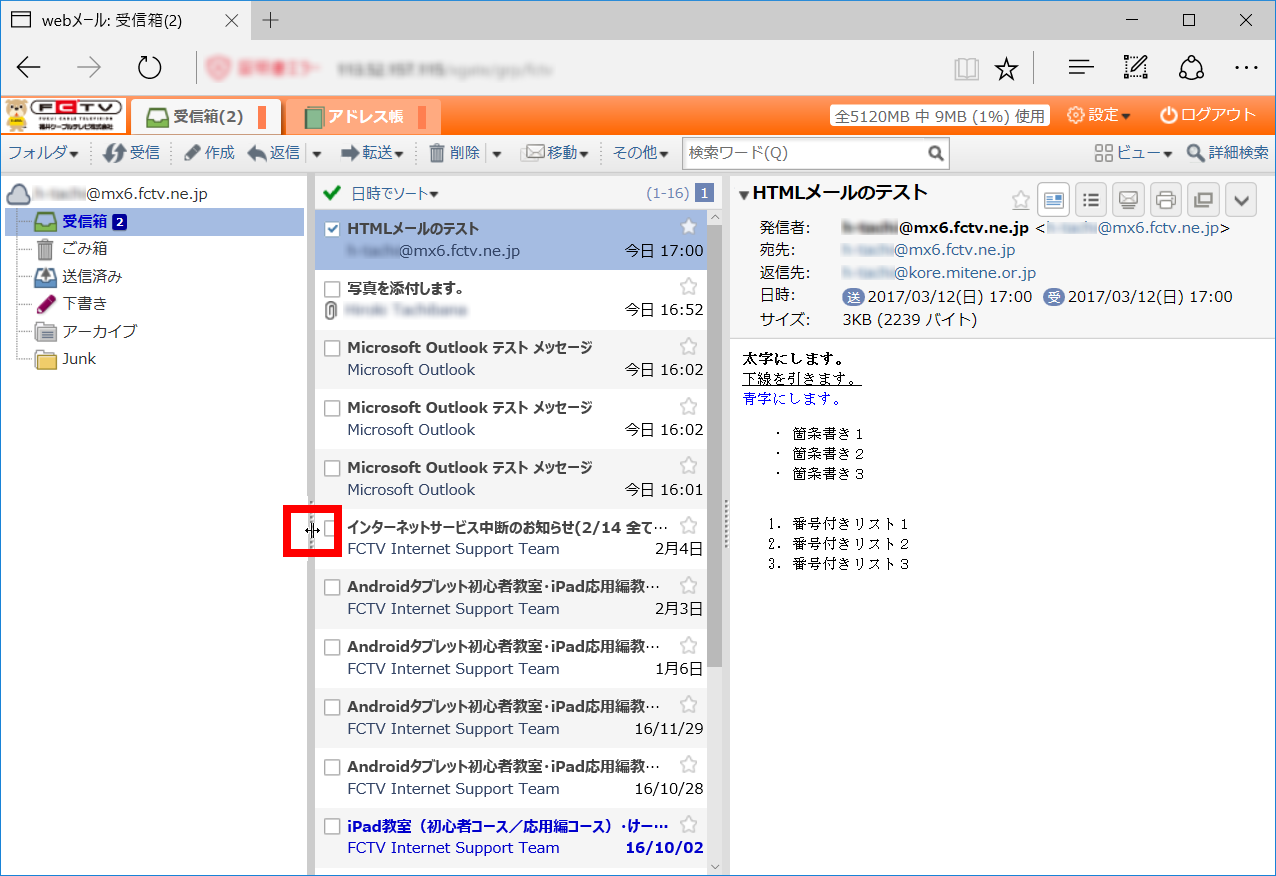
マウスを左クリックしたまま、マウスを左右に動かし、
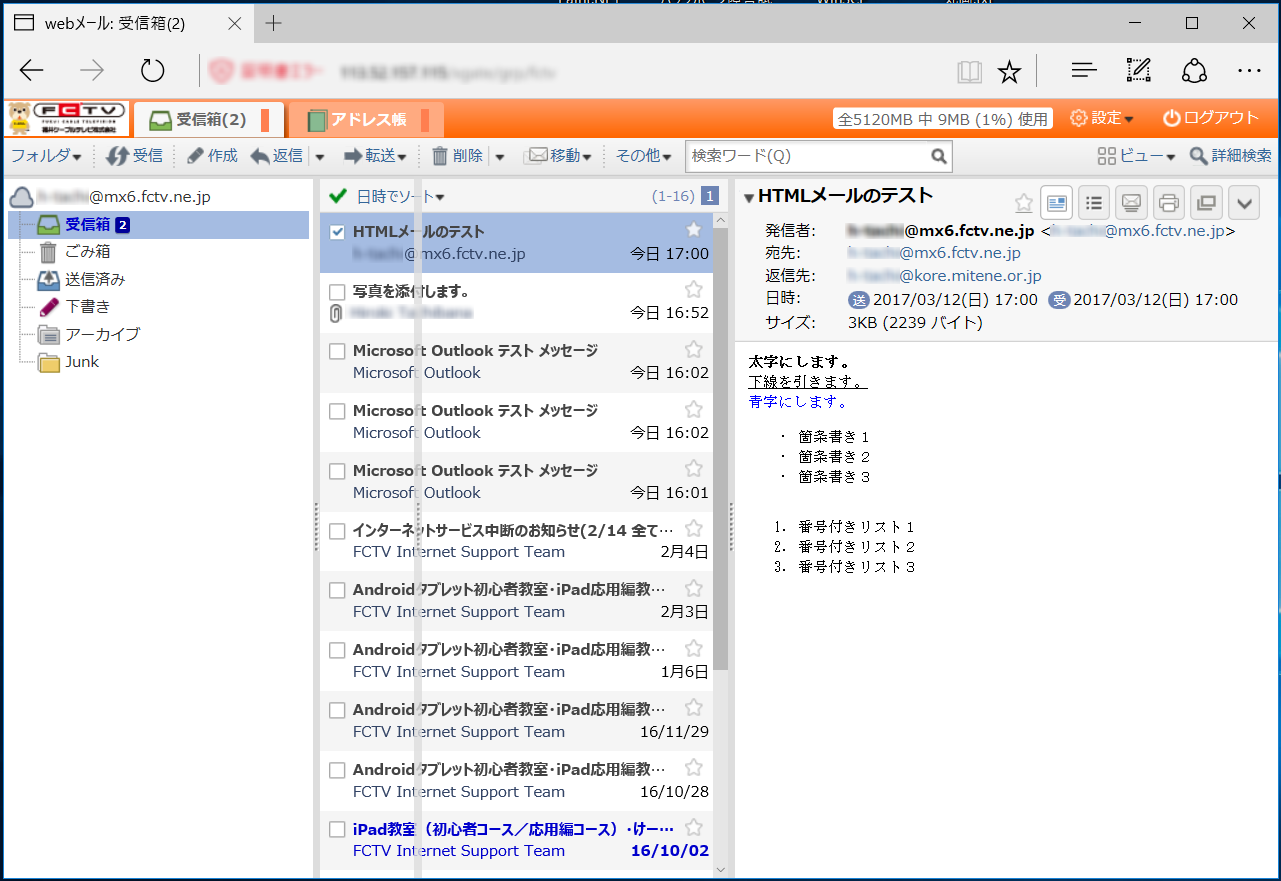
好みのところでマウスの左ボタンを離しますとフォルダ一覧とメール一覧の横幅が変化します。
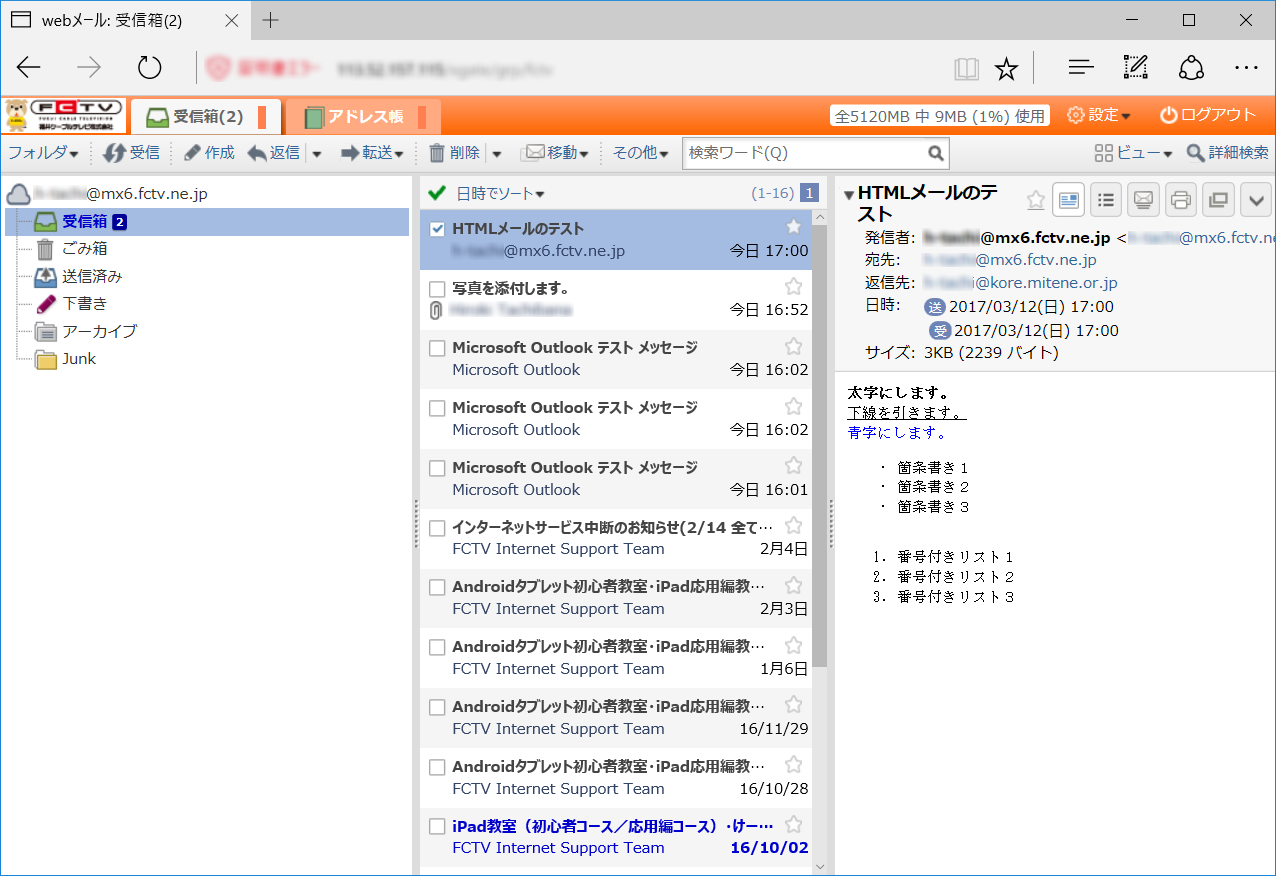
メール一覧とメール本文の間も、同様にマウスカーソルを に変化させて、マウスを左クリックしたまま動かすことで、縦幅を変更できます。
に変化させて、マウスを左クリックしたまま動かすことで、縦幅を変更できます。
■その他
- メールの印刷
メールヘッダーにある「印刷」ボタンをクリックします。
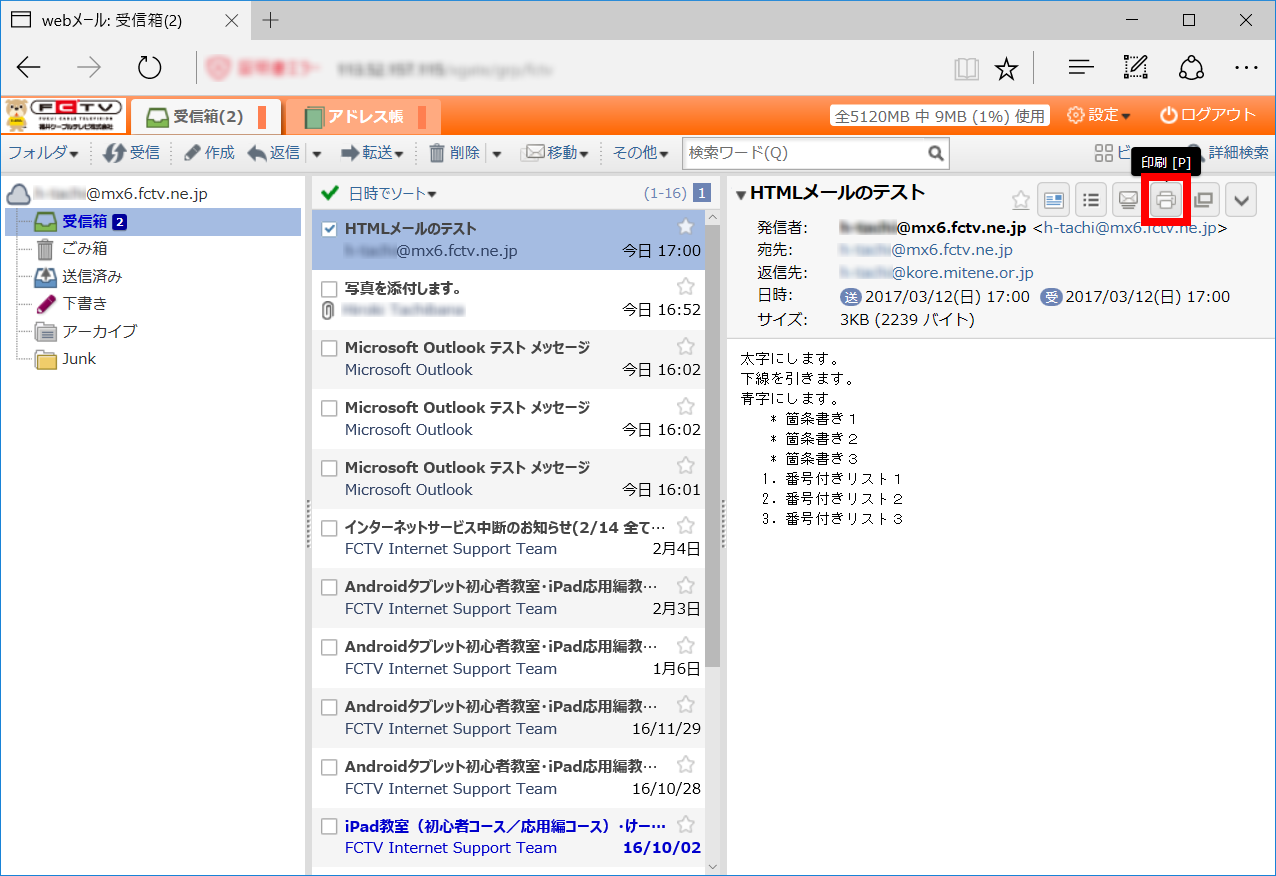
印刷プレビュー画面と印刷設定画面が表示されますので「印刷」ボタンをクリックします。
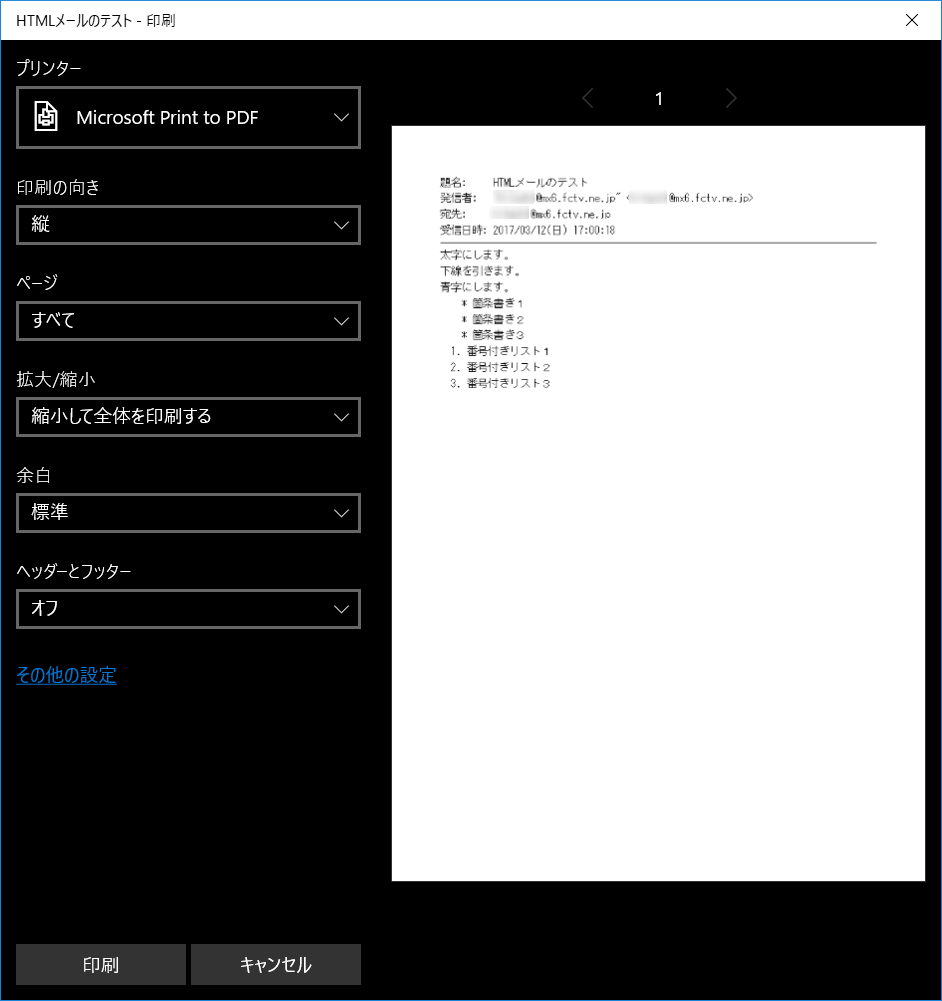
複数のメールを同時に印刷するときは、メールを複数選択後「その他」メニューの「まとめて印刷」をクリックします。
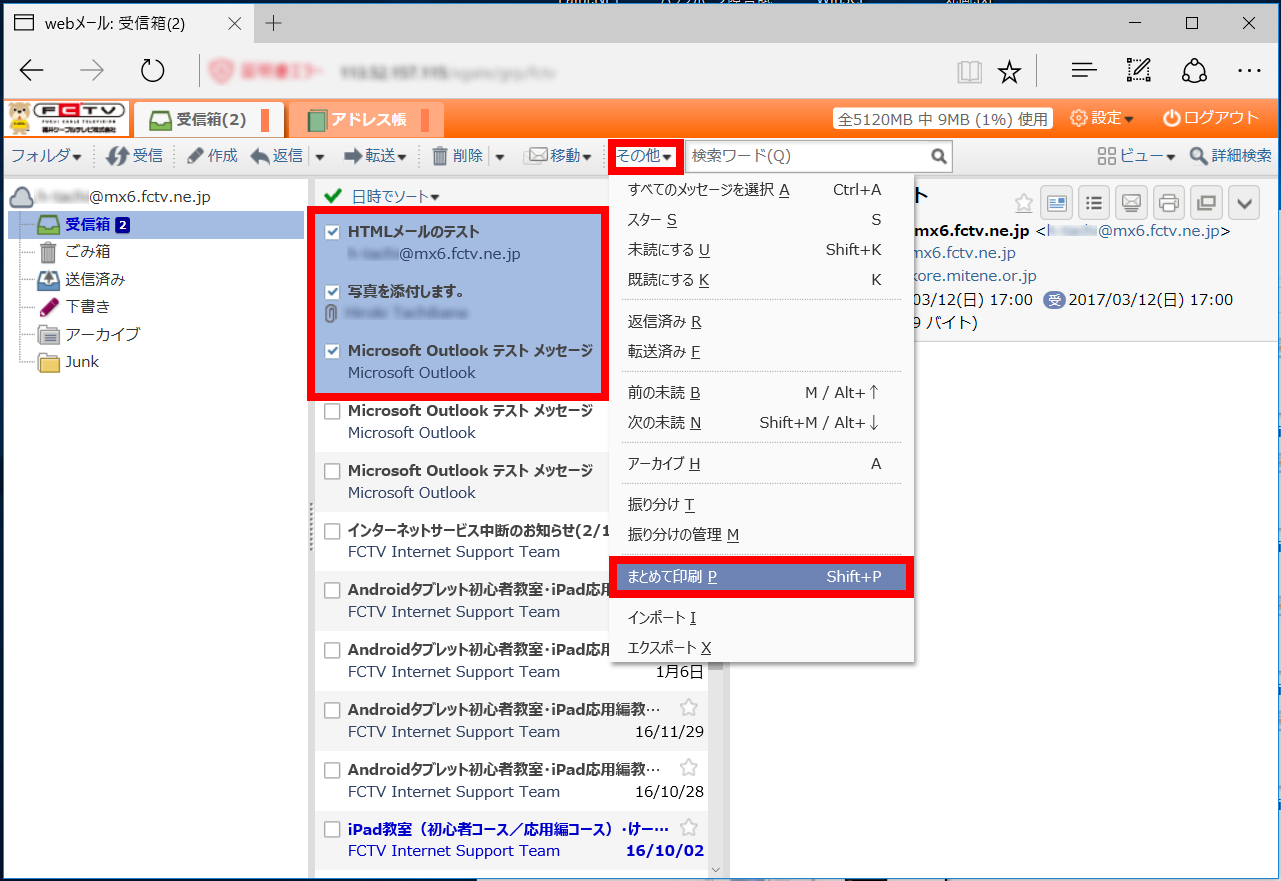
印刷プレビュー画面と印刷設定画面が表示されますので「印刷」ボタンをクリックします。
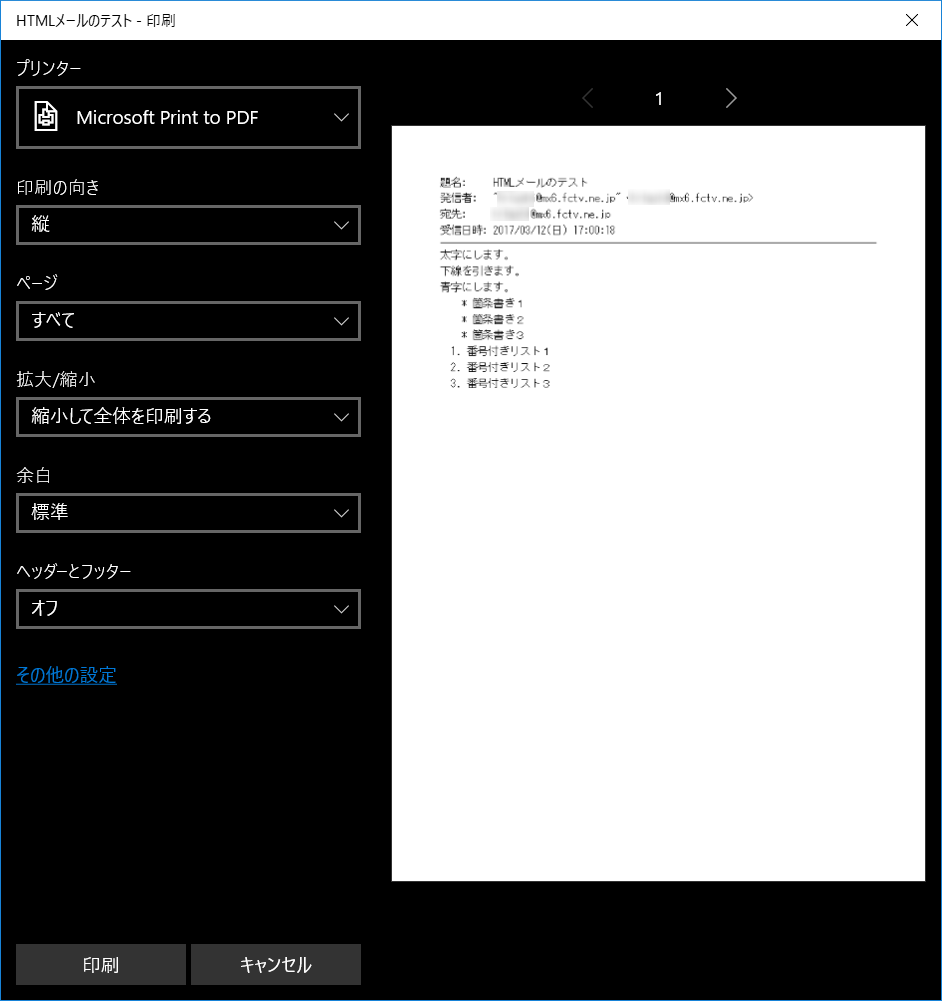
- メールヘッダー内でメールアドレスをクリックしたときの動作
メールヘッダーにあるメールアドレスをクリックします。
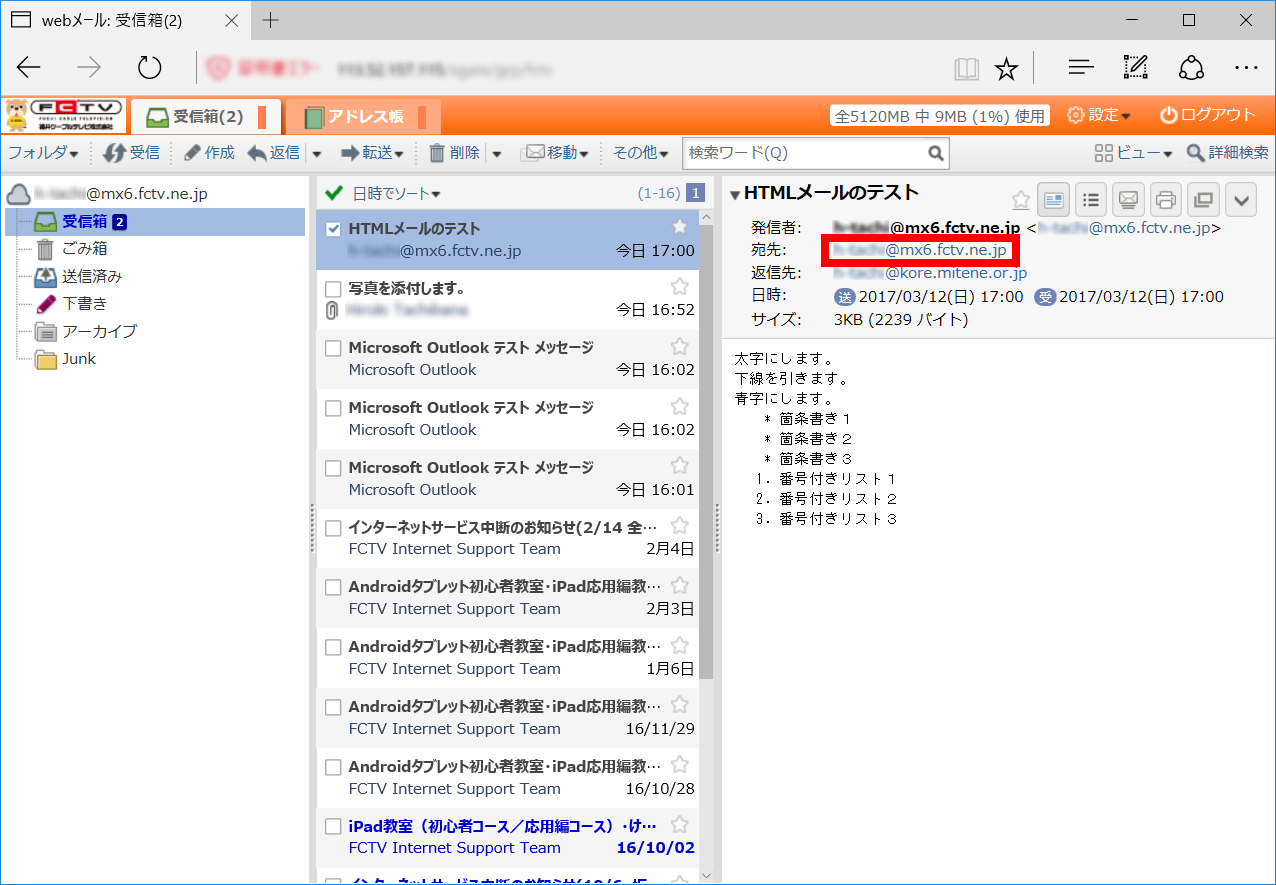
「メールを送る」をクリックした場合、このメールアドレス宛にメールを作成する画面が表示されます。メールの送信についてはこちらをご参照下さい。
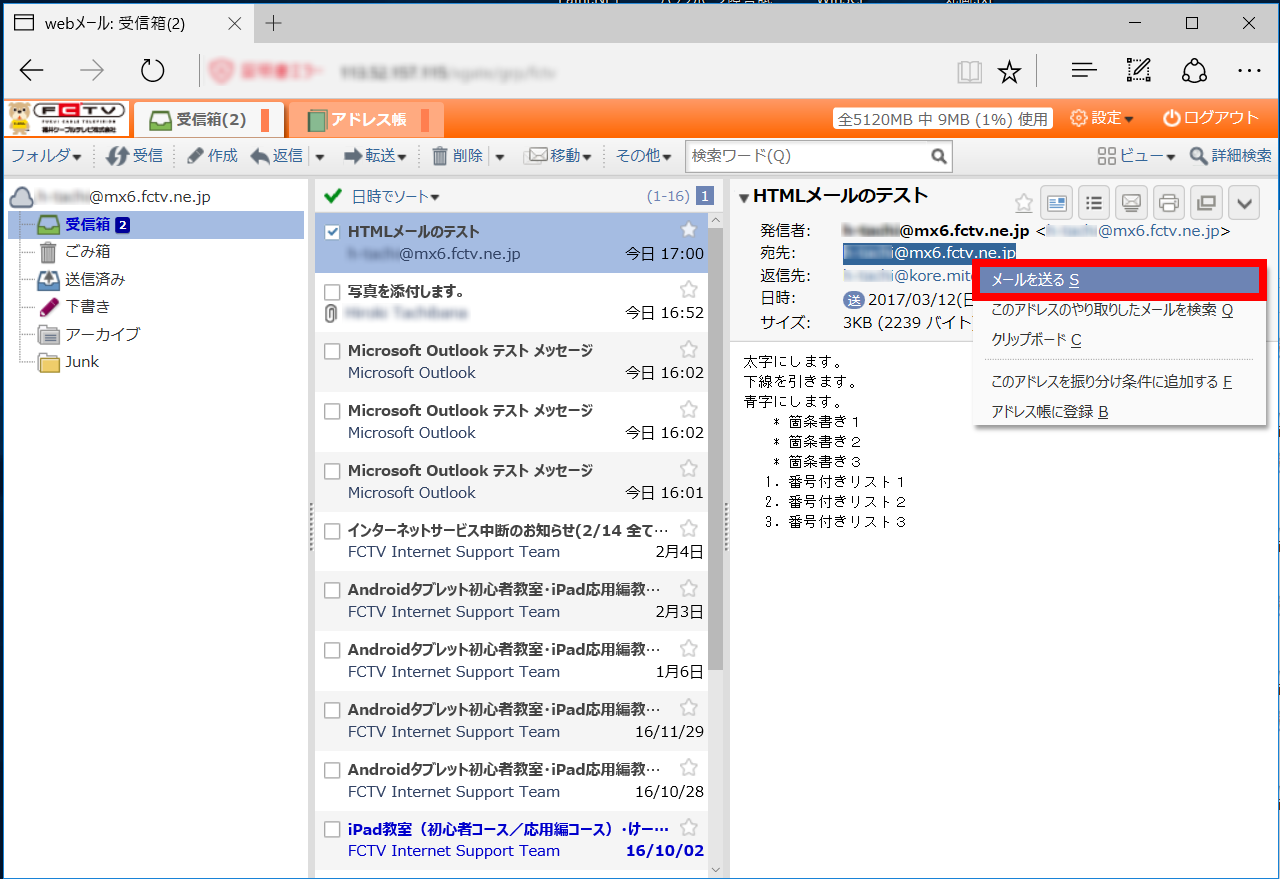
「このアドレスのやり取りしたメールを検索」をクリックした場合、
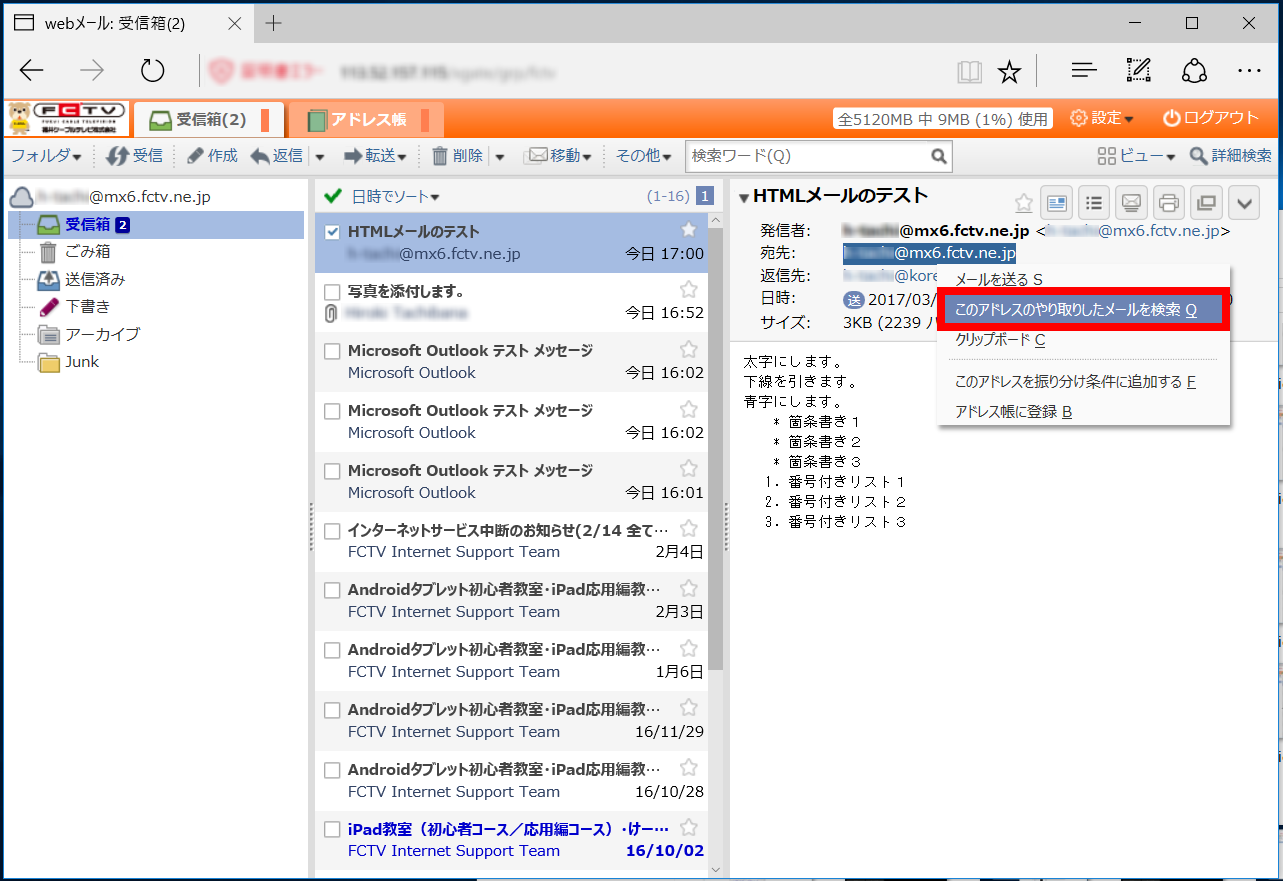
このメールアドレスでやり取りしたメールの検索結果が表示されます。
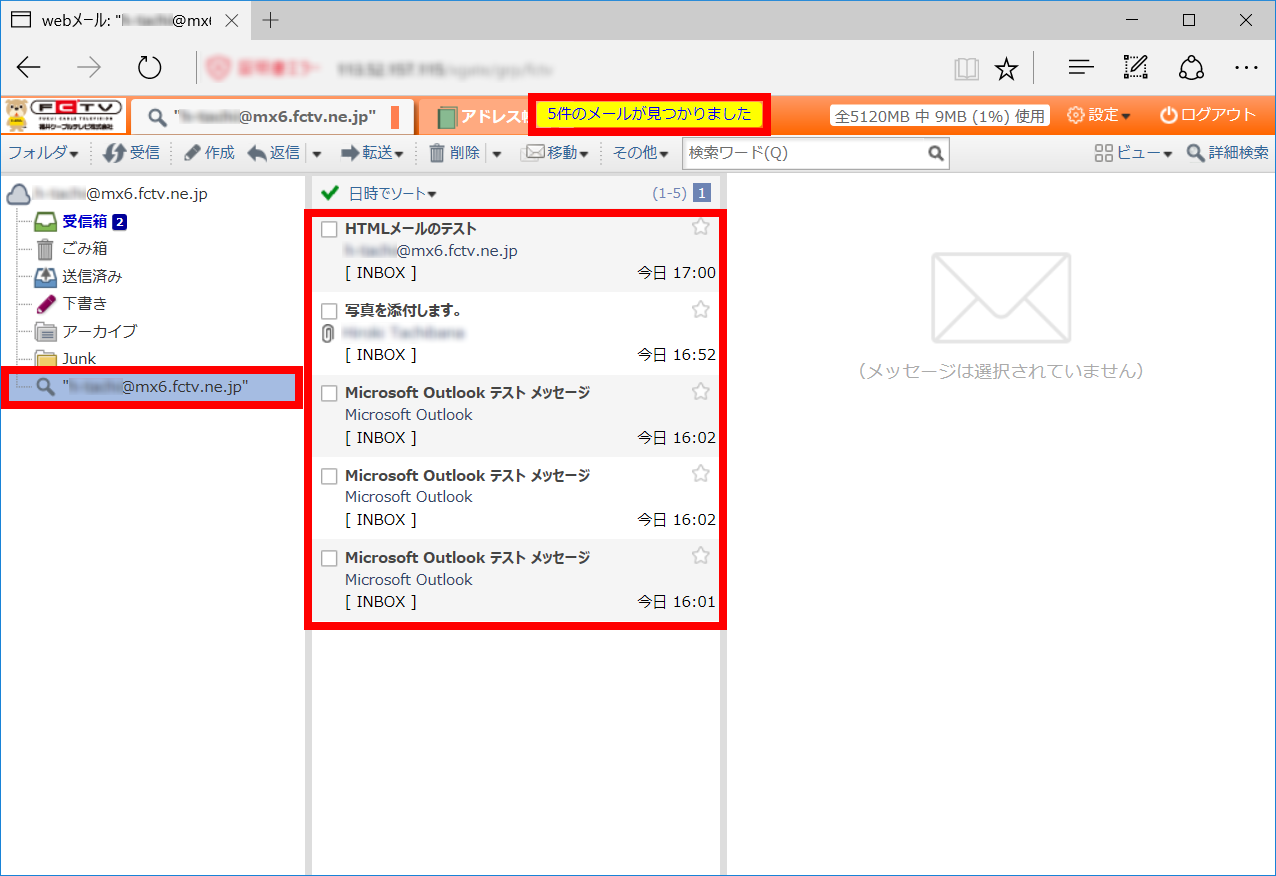
「クリップボード」をクリックした場合、
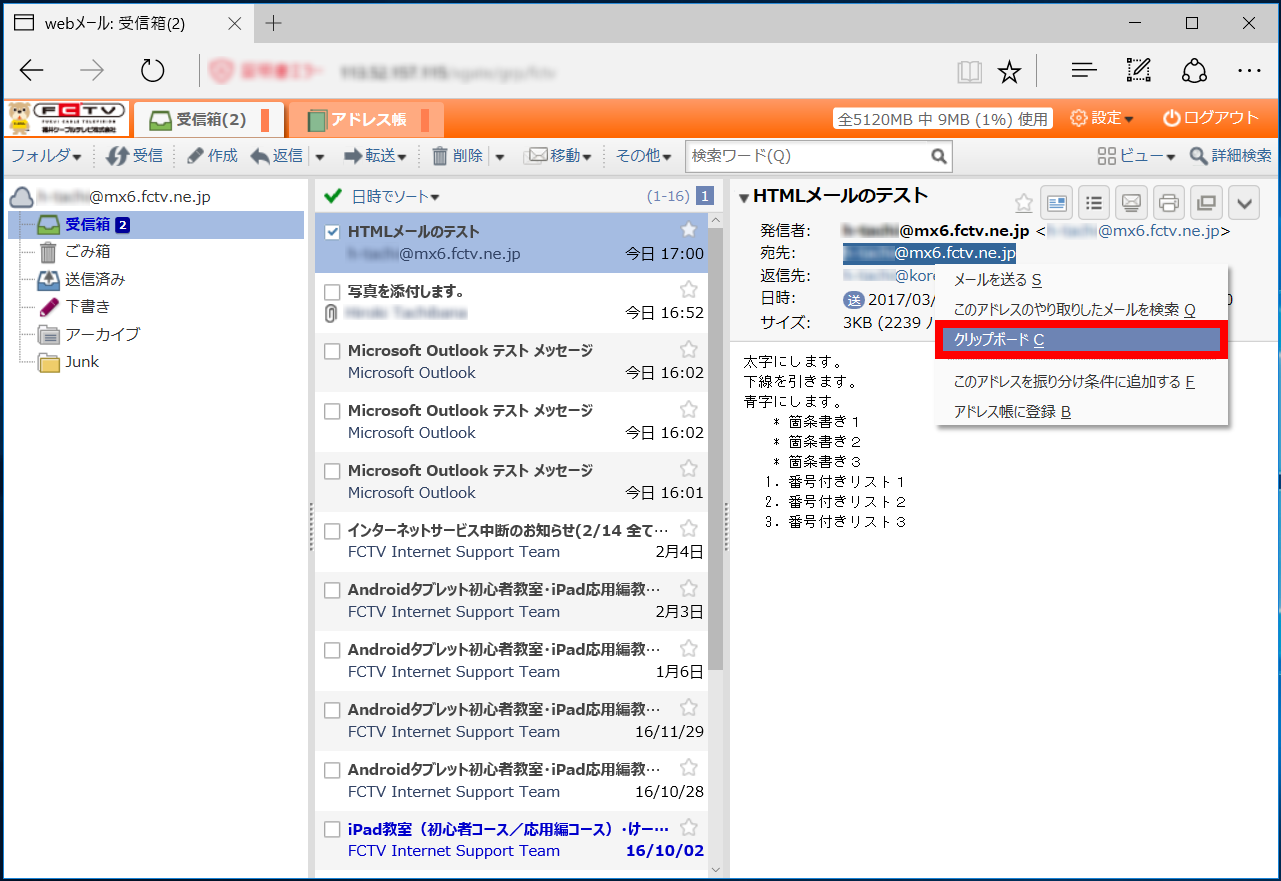
クリップボード画面が表示されます。「ファイルに保存」をクリックした場合は、テキストファイルで保存できます。
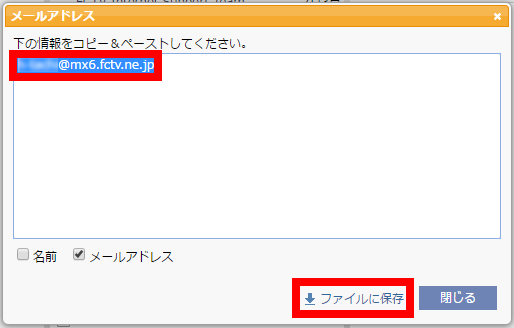
「このアドレスを振り分け条件に追加する」をクリックした場合、メールアドレスが追加された状態で振り分け条件画面が表示されます。(振り分け条件が設定されていない場合は何も動作いたしません。)メールの振り分け設定についてはこちらをご参照下さい。
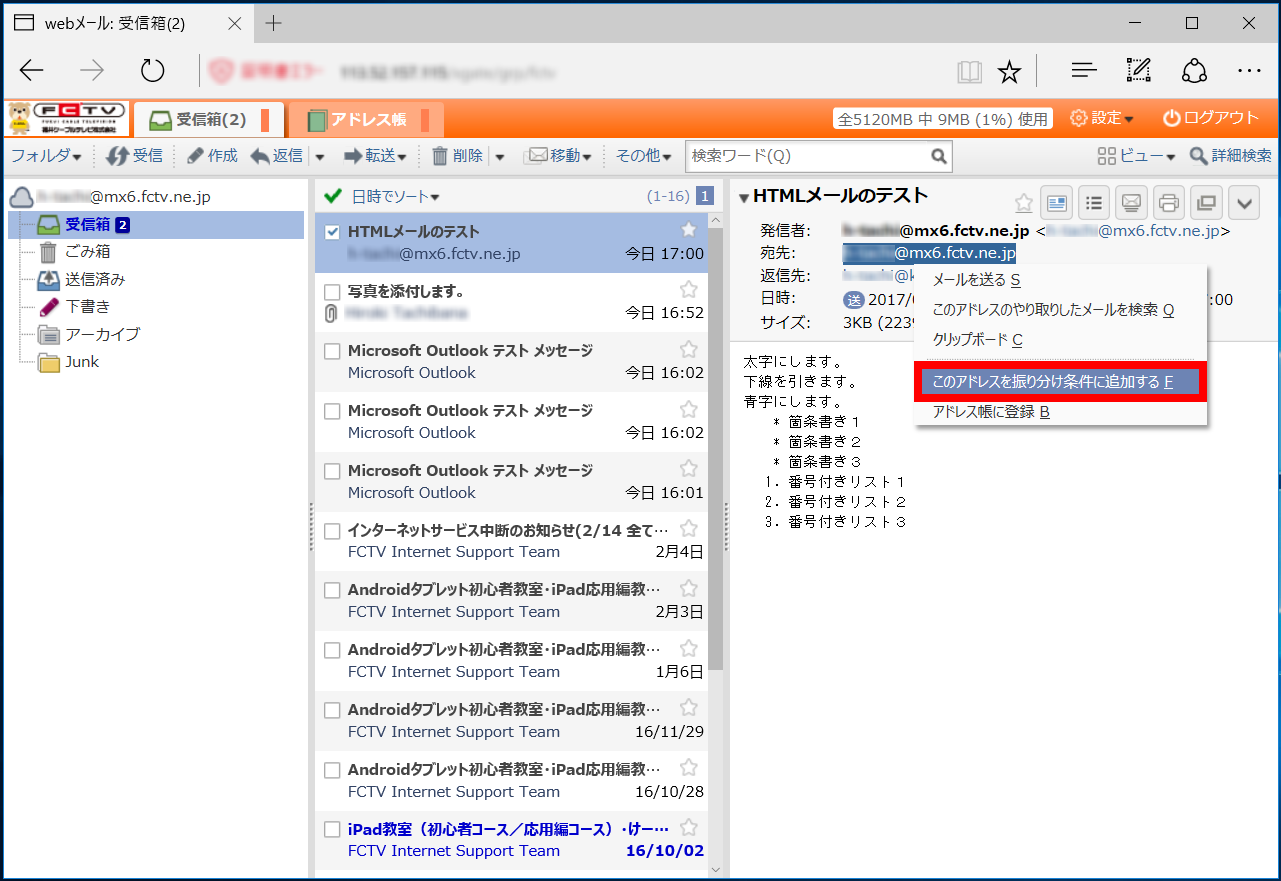
「アドレス帳に登録」をクリックした場合、このメールアドレスをアドレス帳に登録する画面が表示されます。アドレス帳への登録についてはこちらをご参照下さい。