FCTV TOPページ mitene TOPページ > メールサービス > ウェブメールの操作手順 TOP > メールを受信・送信する
※ご説明内の契約書類につきましてはmiteneではアクセス情報・アカウント情報通知書、FCTVではネットワーク通知書になります。
■メールを受信する
- メールを受信する。
「受信」をクリックします。
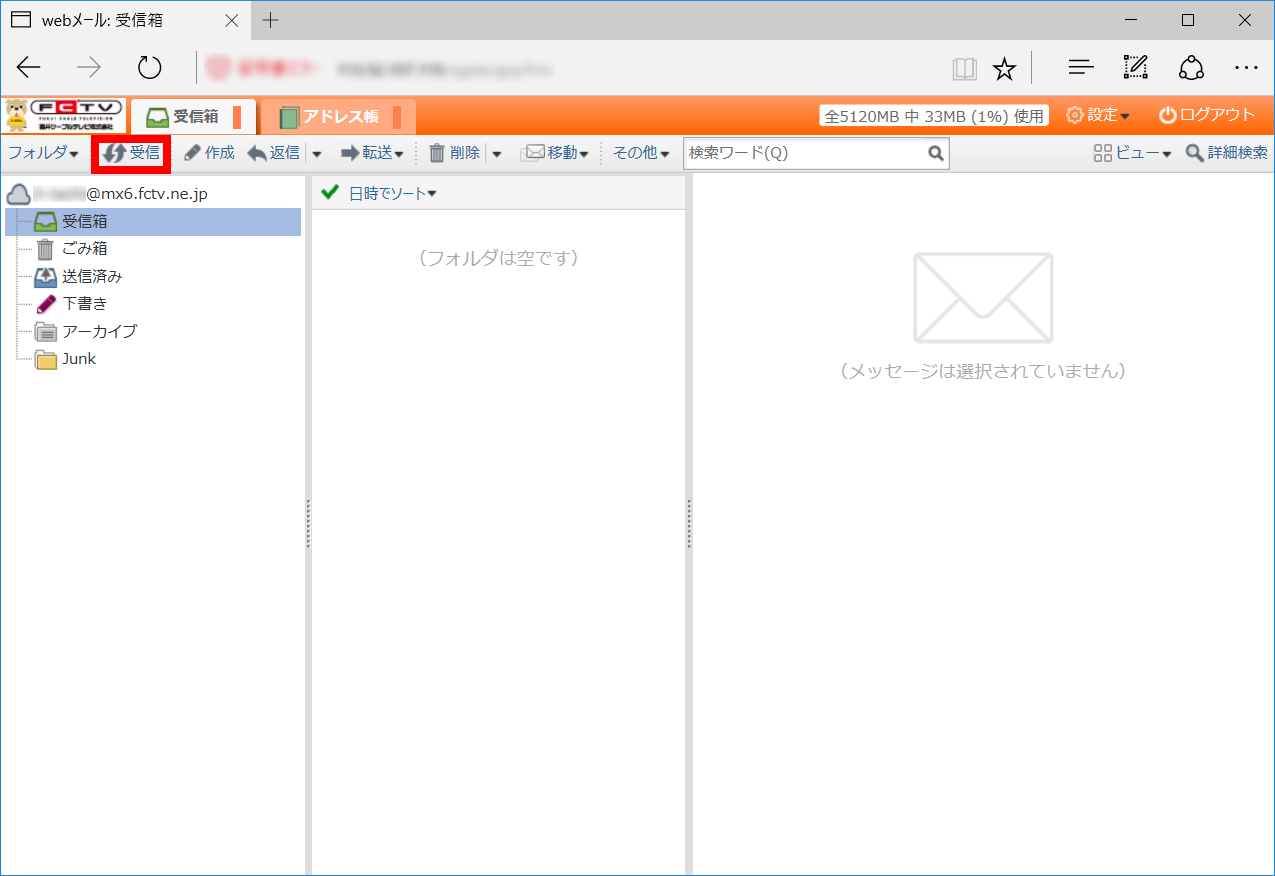
新しいメールがあるときは、新着メールが受信箱に表示されます。

※一回の受信で読み込む新着メールの数に制限があります。
全ての新着メールが読み込めなかったときは、「受信していない新着メールがあります」というメッセージを表示します。
その場合は、繰り返し「受信」操作を行ってください。
■メールを送信する
- 送信メールを作成する。
「作成」をクリックします。

メール作成画面が表示されます。
宛先を選択するため、「アドレス帳」をクリックします。

アドレス帳参照画面が表示されます。
送信する相手を選択して「宛先に追加」をクリックします。
※複数の宛先を選択するときは「Ctrl」キーを押しながら選択します。

※宛先の種類
宛先 送信相手のメールアドレス。 Cc メールのコピーを送信する相手のメールアドレス。 Bcc 送信相手に知られずにメールのコピーを送るメールアドレス。送信相手(宛先 及び Cc)にはBcc宛てにも送信されていることは分かりません。
宛先に追加されたことを確認して「OK」ボタンをクリックします。
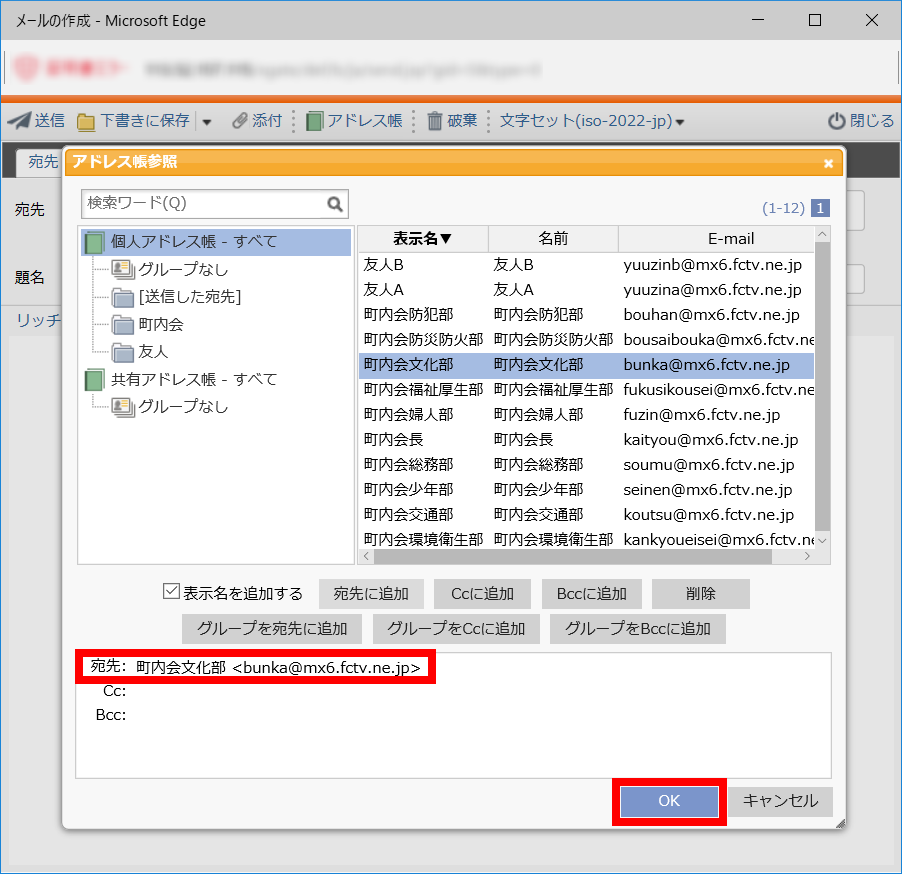
メール作成画面の宛先に表示されます。
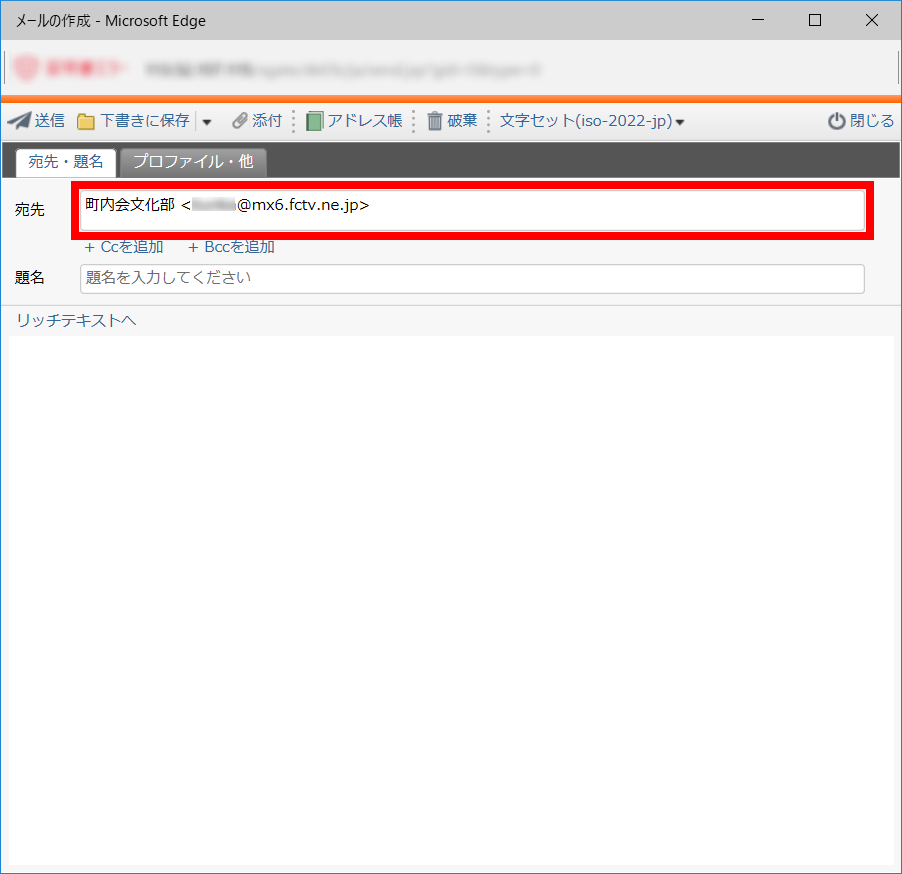
※宛先には直接メールアドレスを入力できます。
追加で入力するときは「,」の後に入力する。または、1行に1アドレス入力します。

題名とメール本文を入力します。
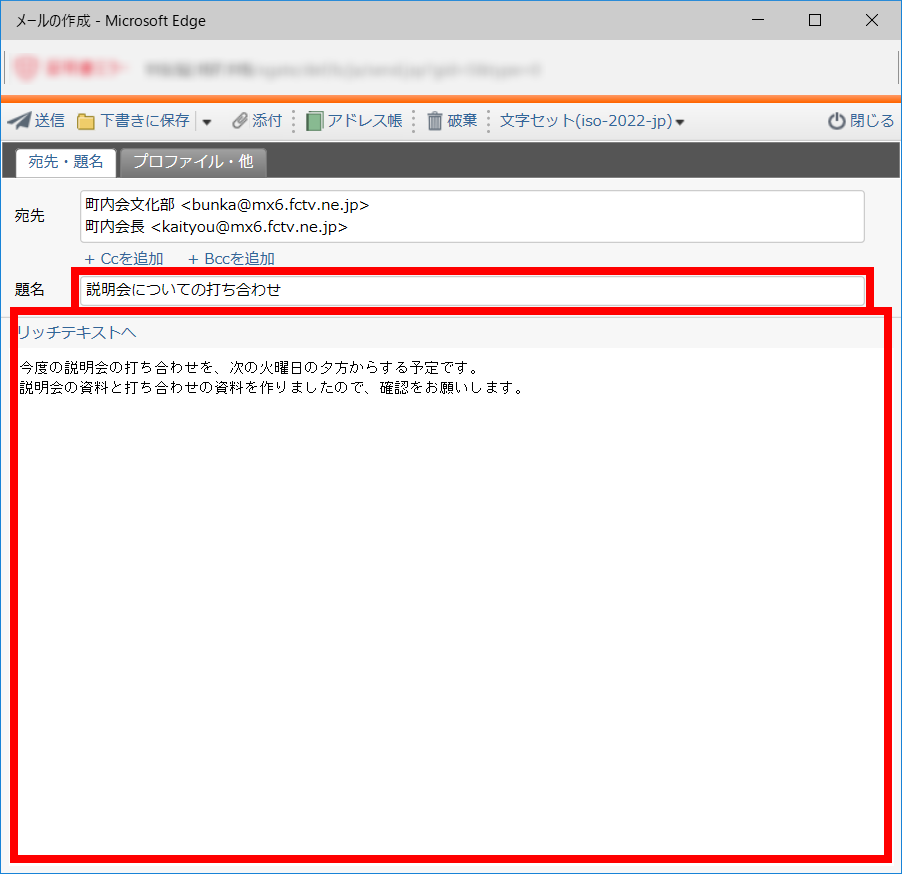
- HTML(リッチテキスト)形式のメールを作成する。
※HTMLメールに対応していないメーラー(電子メールソフト)もありますので、送信相手によっては読むことができない可能性があります。
メール作成画面で「リッチテキストへ」をクリックします。
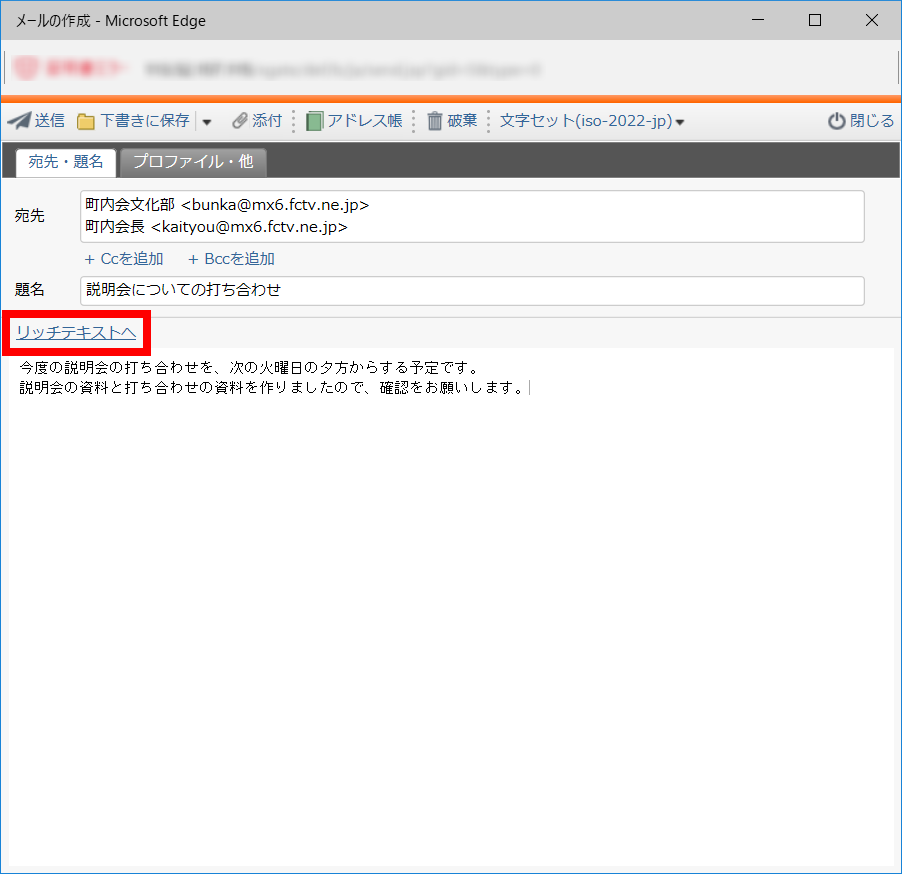
メール本文の文字を修飾したり、線や表等を挿入することができます。
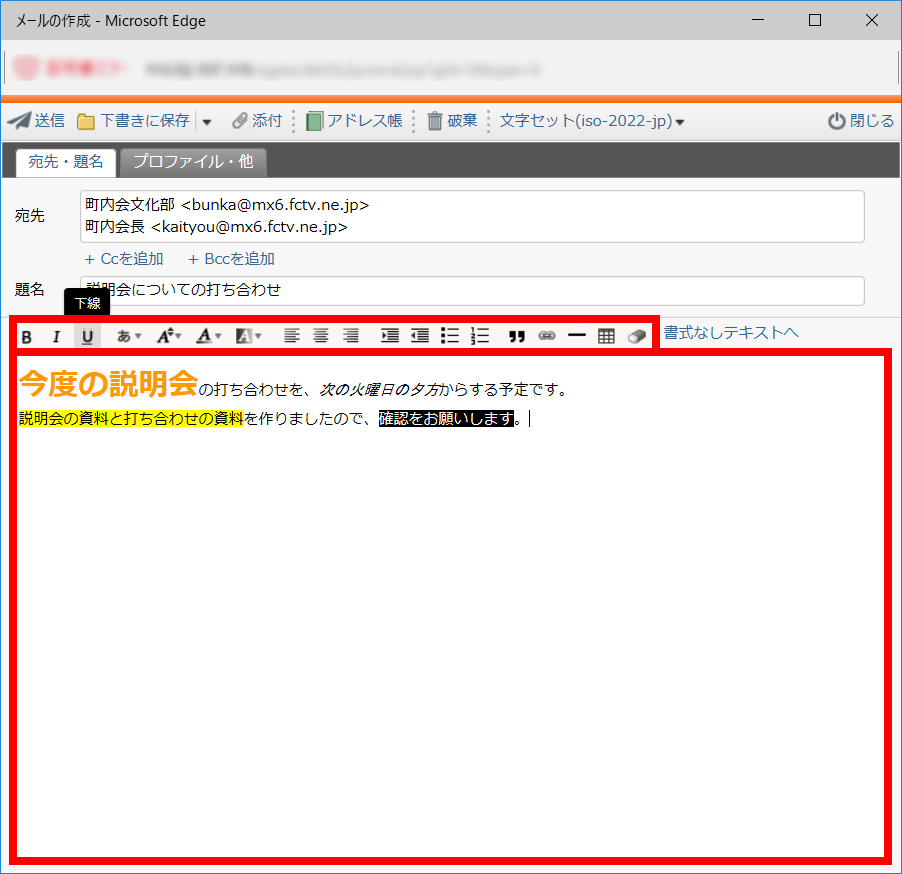
テキスト形式での作成に戻るときは「書式なしテキストへ」をクリックします。
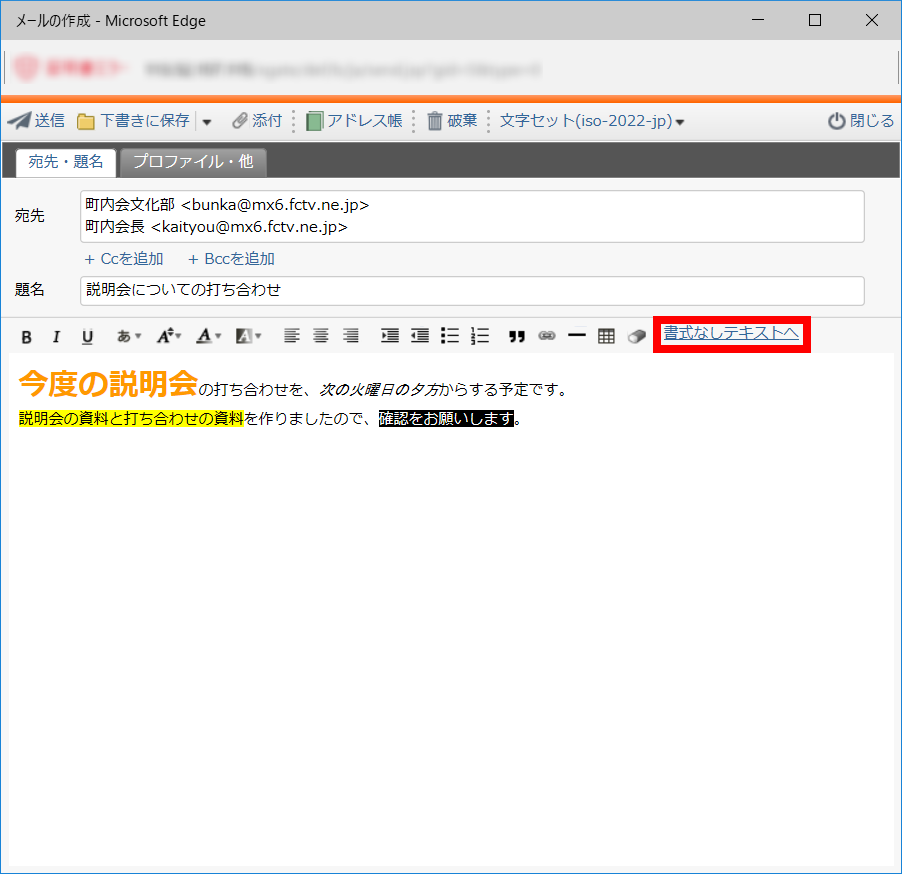
「はい」ボタンをクリックします。
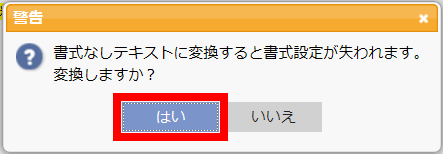
- メールにデータファイルを添付する。
添付したいファイルをマウスの左ボタンでクリックしたまま、メールの本文まで動かして左ボタンを離して下さい。(ドラッグ&ドロップ)。

添付ボタンからもファイルを添付することができます。
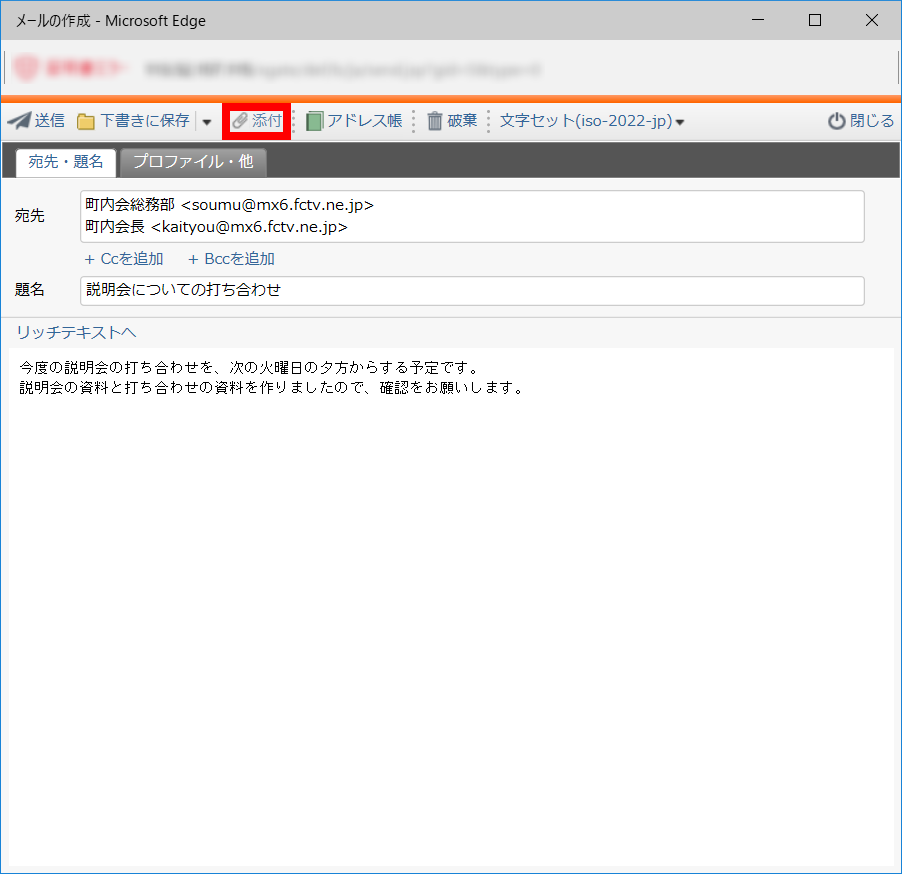
添付したいファイルを選び「開く」ボタンをクリックします。
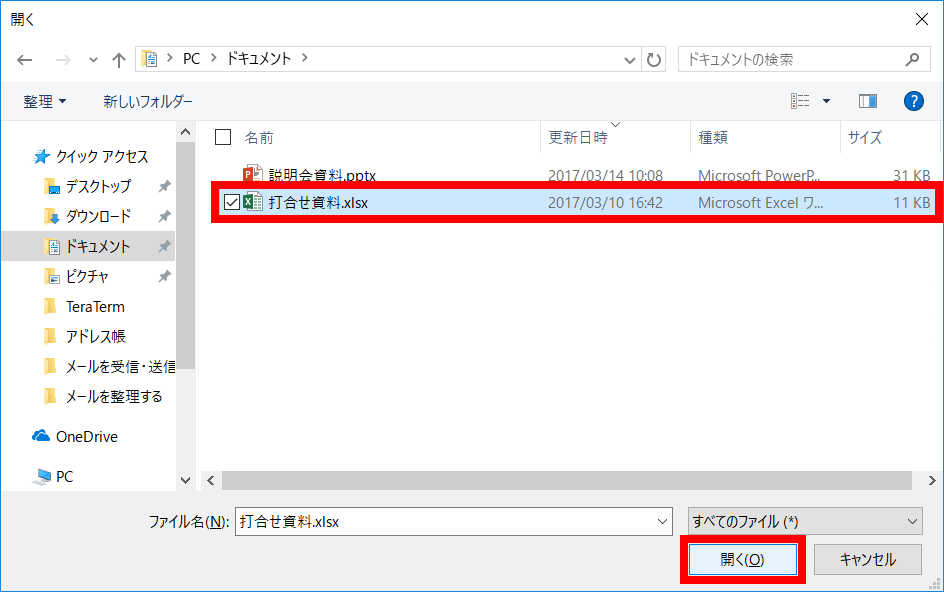
選択したファイルが添付されます。
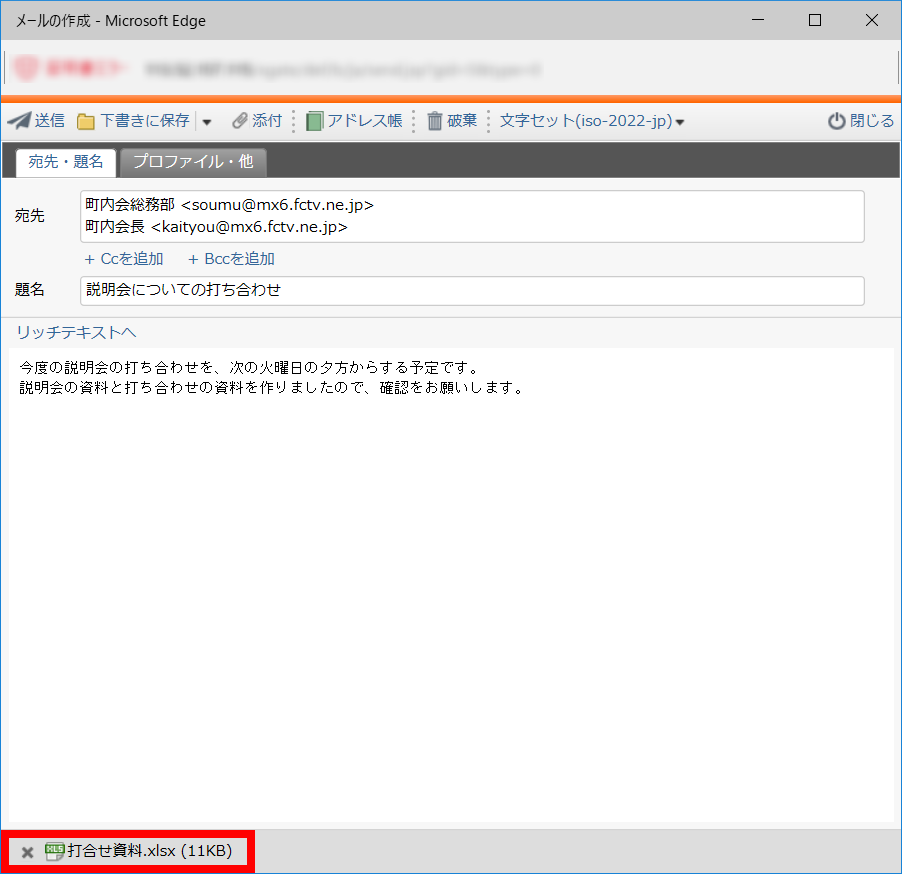
※ファイル選択時に複数選択することも可能です。Ctrlキーを押したまま選択することで複数を選択します。
※お客様の環境によっては、複数のファイルを選択できない場合があります。
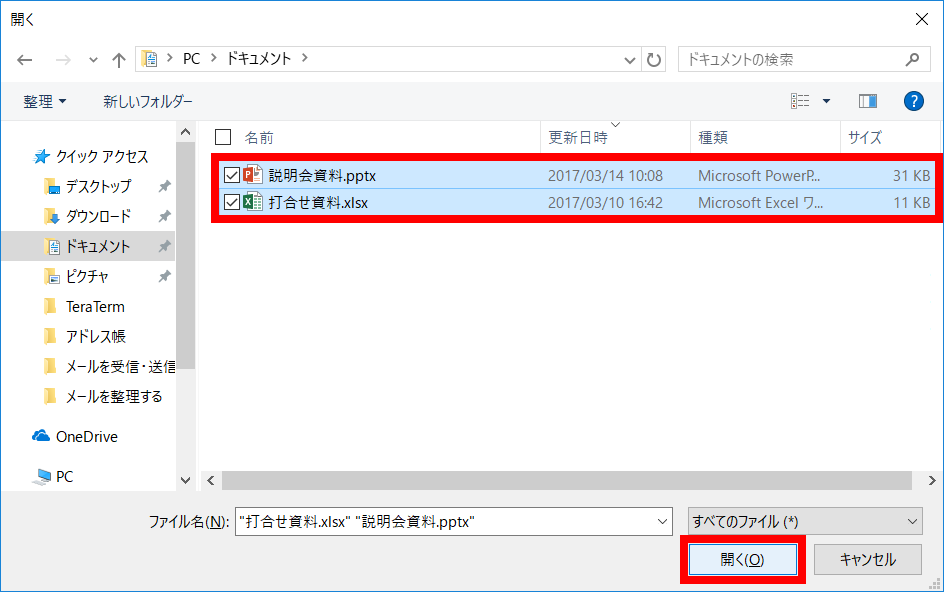
複数の選択したファイルが添付されます。

添付ファイルを解除するには「×」をクリックします。

添付ファイルが解除されます。
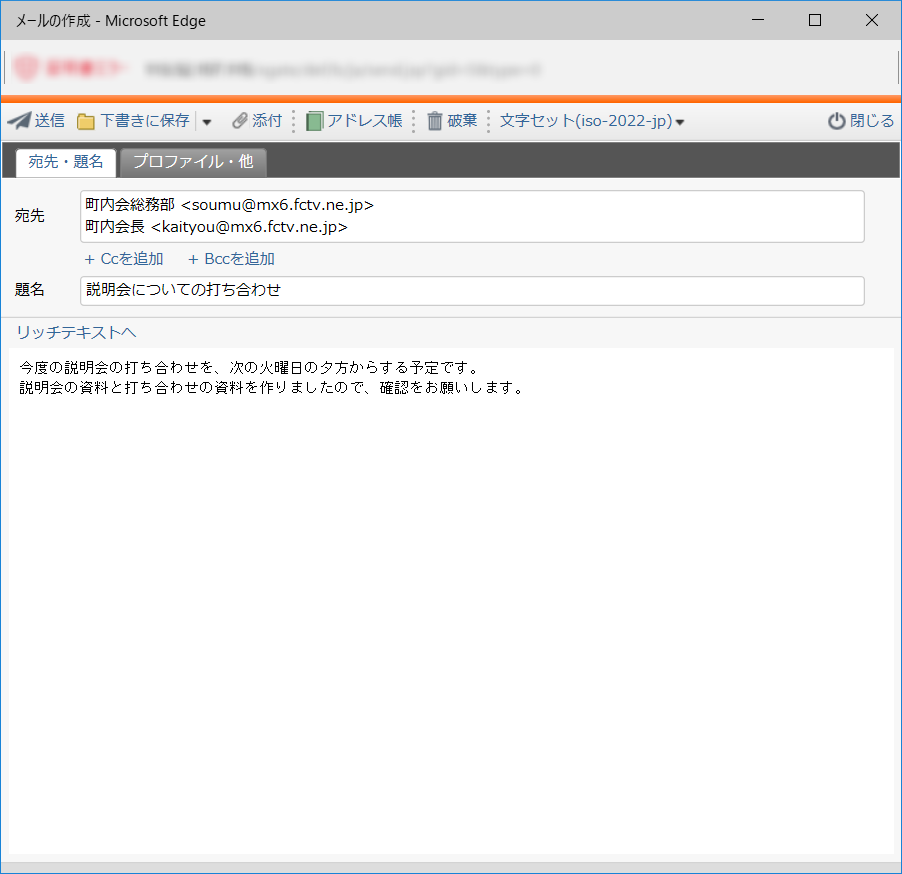
- プロファイルと署名を設定する。
「プロファイル・他」タブをクリックして画面を切り替えます。
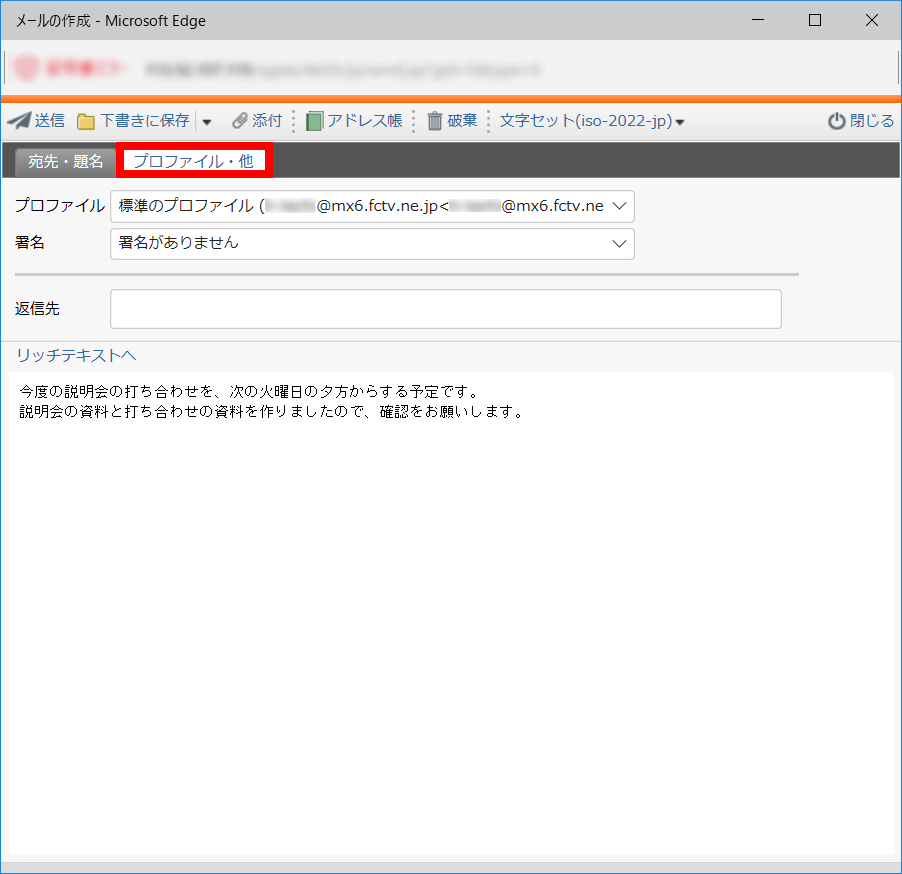
プロファイル(メール送信者の情報)を選択します。
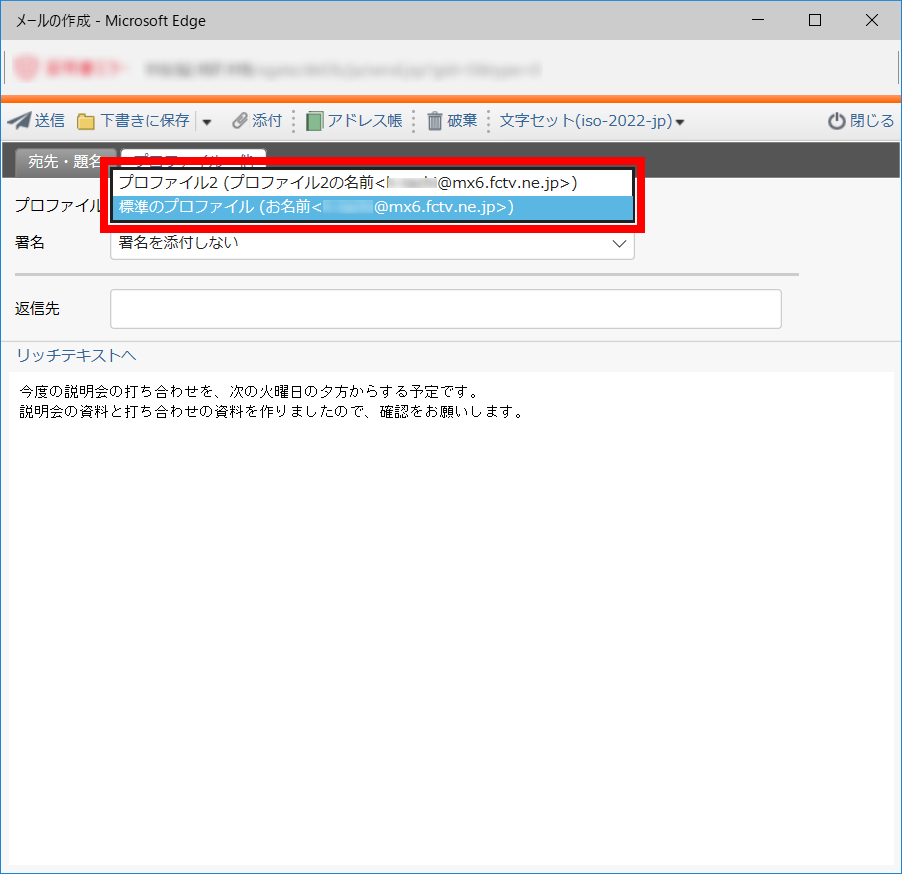
署名(お名前やメールアドレス等)を選択します。
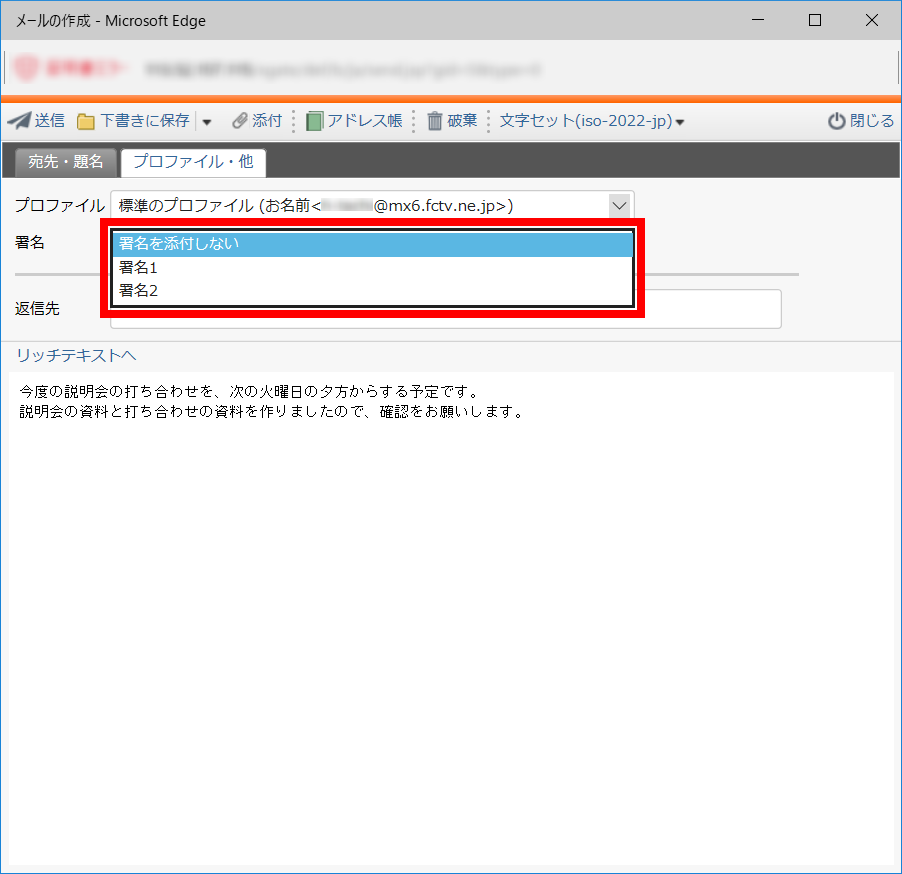
選択した署名がメール本文の一番下に挿入されます。
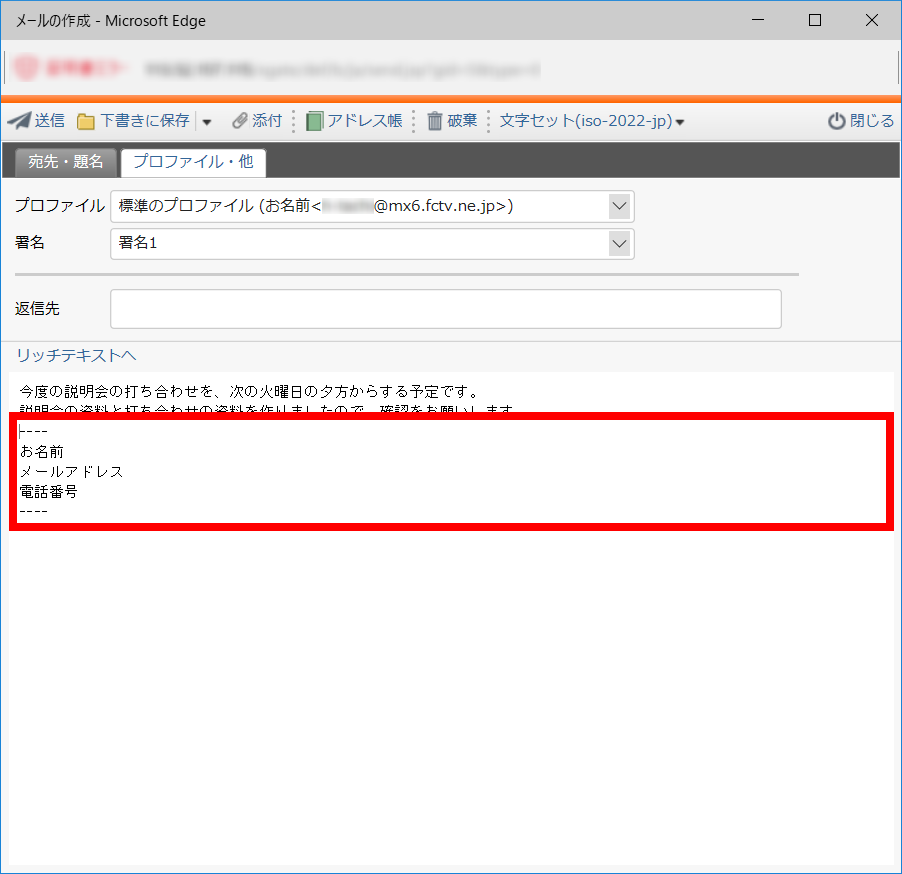
※プロファイルのメールアドレスとは違うメールアドレスに返信させたい場合は「返信先」にメールアドレスを入力します。
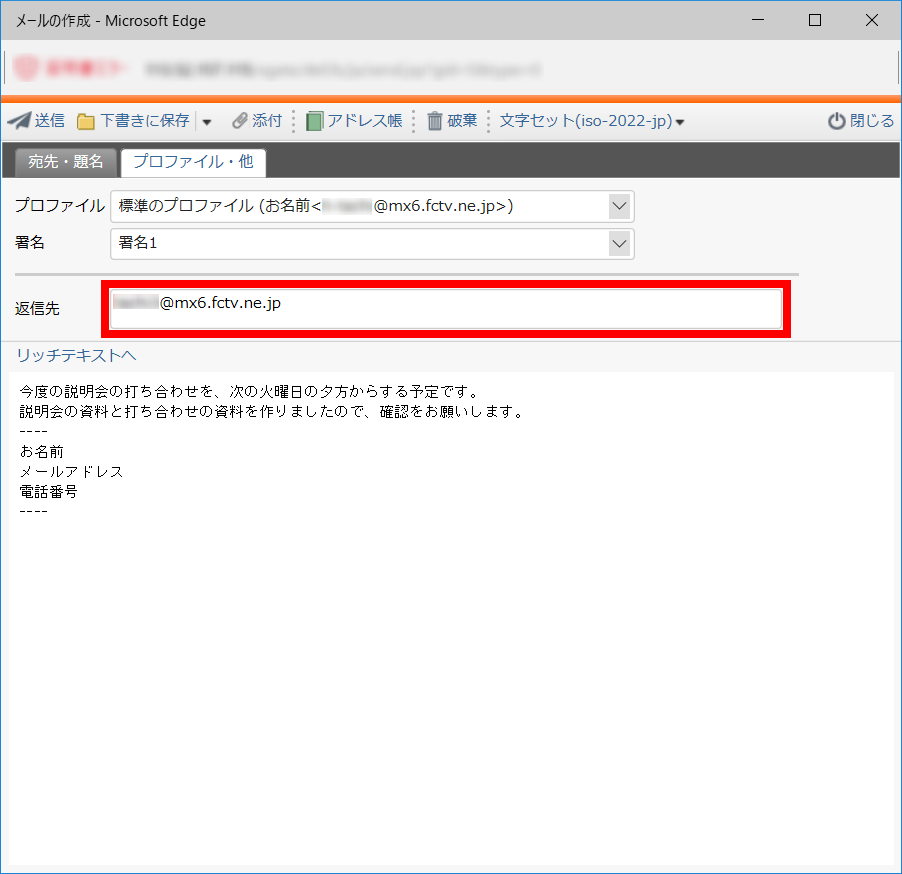
※プロファイルに署名や返信先のアドレスが紐付けされていると、プロファイルを選択した時点で、署名や返信先のアドレスが入力されます。
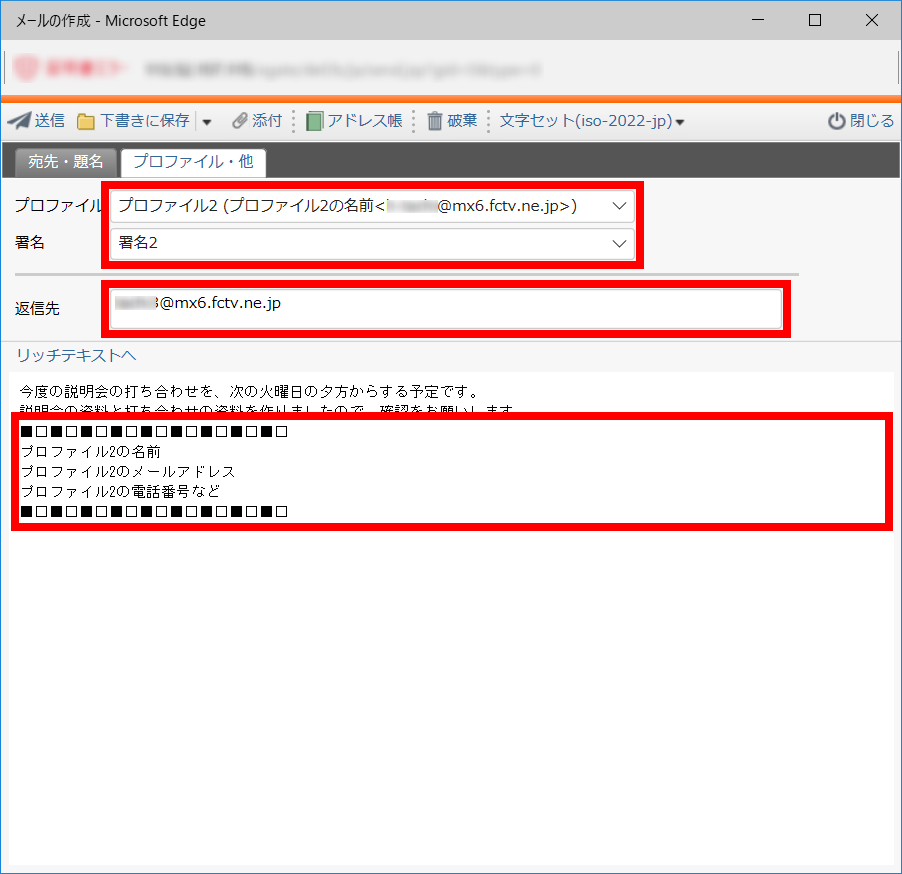
- 文字コードのセットを変更する。
「文字セット」をクリックして、使用する文字コードを選択します。
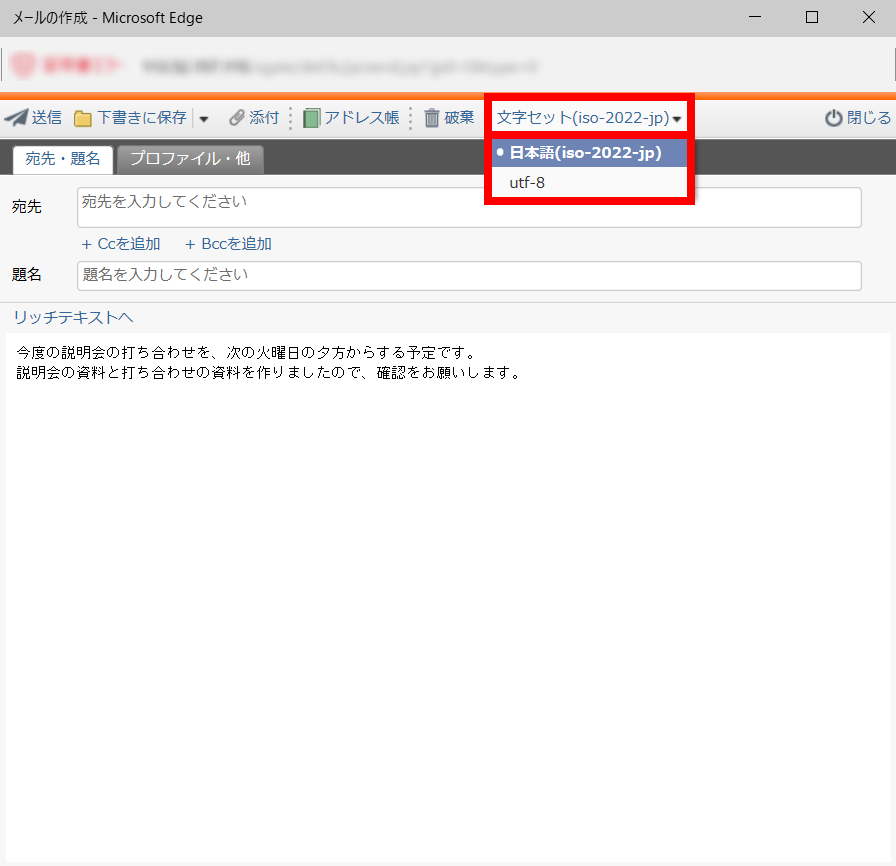
文字コード
ISO-2022-JP(JISコード) 日本語表記のための規格。相手(特に外国の方)によっては文字化けして読めないことがあります。 UTF-8 国際標準の規格。多国語処理が可能。相手が携帯電話の場合は読めないことがあります。 - 下書きフォルダに保存する。
作成したメールを今すぐ送信せずに、後で編集してから送信する。といった場合は「下書き」フォルダに作成中のメールを保存しておくことができます。
「下書きに保存」をクリックします。

「下書き」フォルダに保存されます。
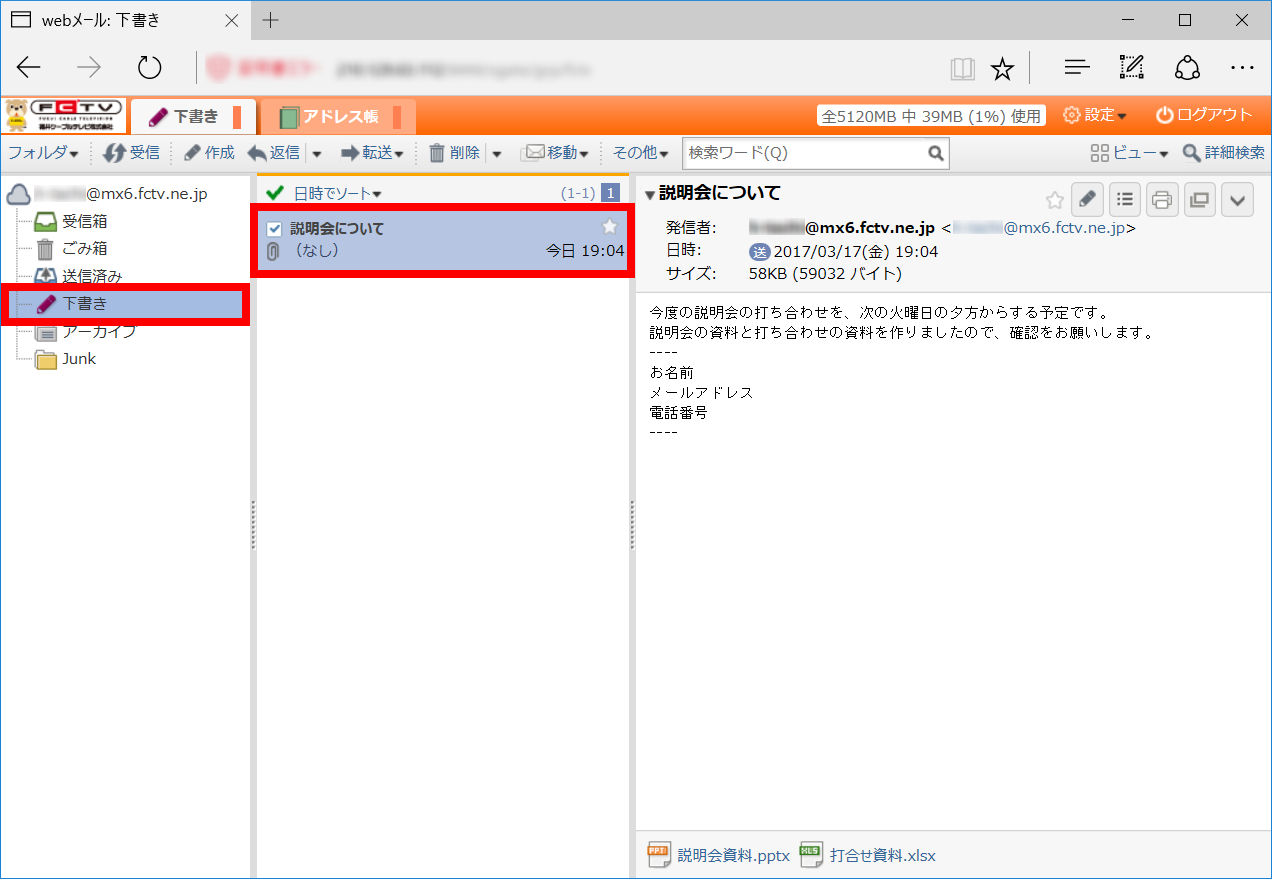
「下書きに保存」メニューの「下書きに保存して終了」をクリックした場合は、下書きに保存後メール作成画面を閉じます。「自動保存する」にチェックしておきますと下書きへの保存を自動的に行います。
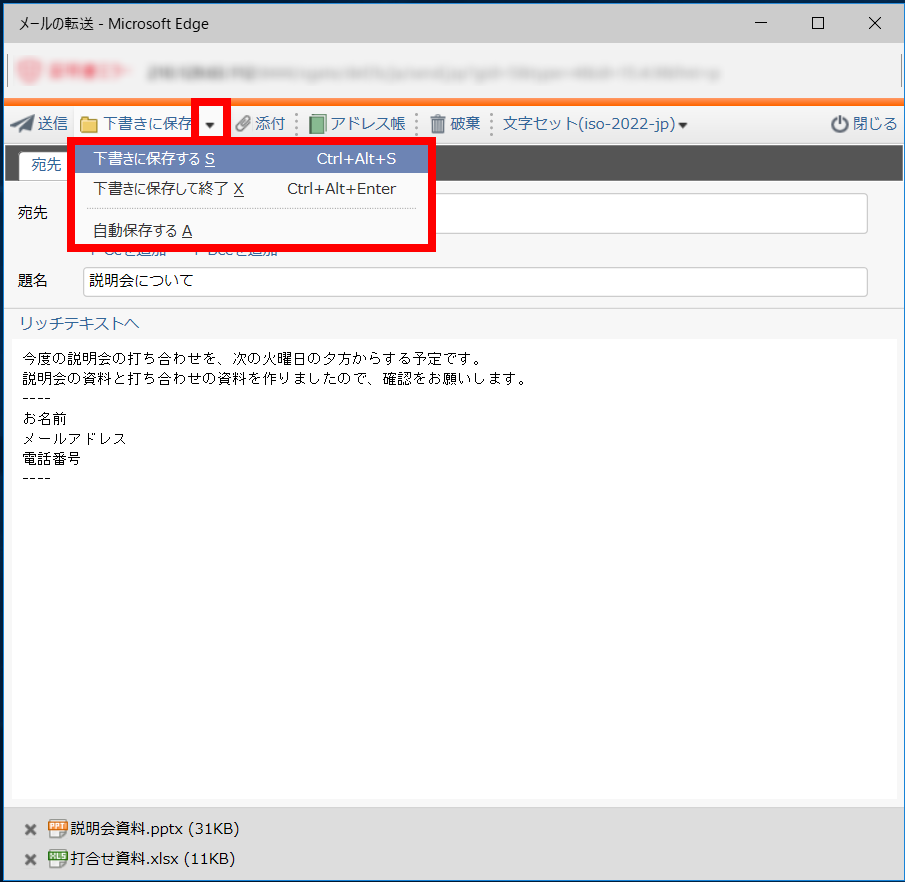
※「閉じる」をクリックして終了するときにも、下書き保存を選択することができます。(ブラウザを閉じた場合は表示されません)
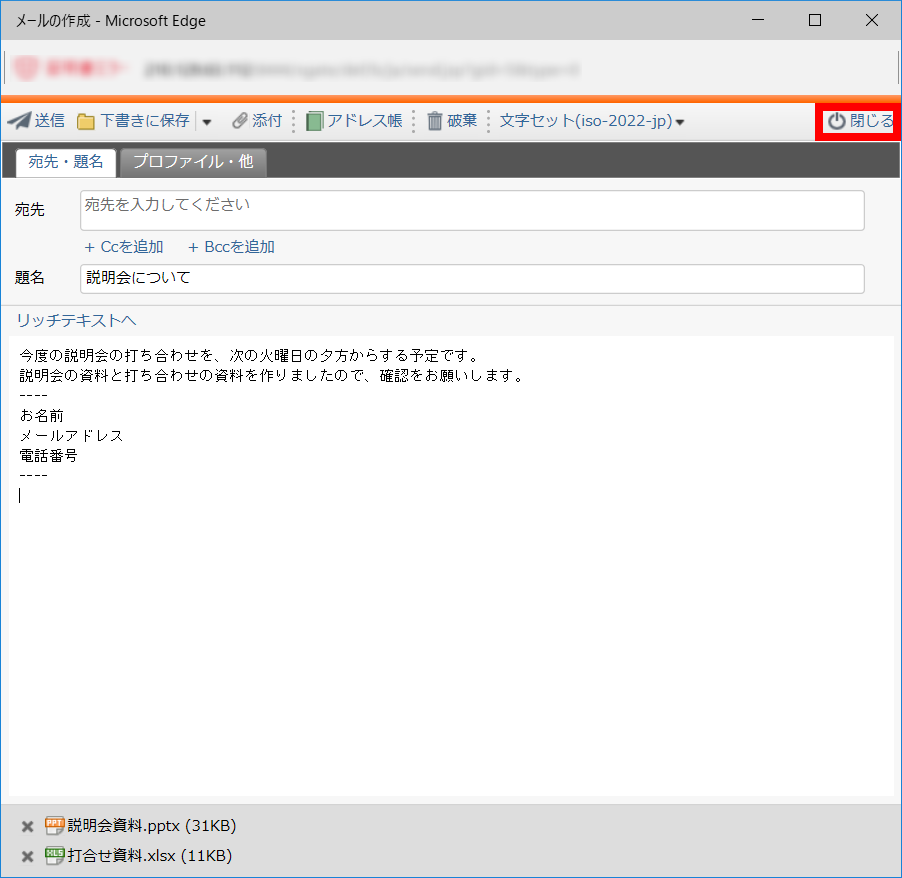
「下書きに保存する」または「破棄」、「キャンセル」のいずれかを選択します。
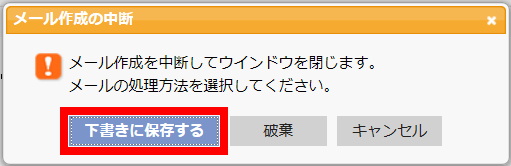
「破棄」した場合は、保存せずにメールの作成を終了します。
下書きに保存したメールを再度編集して送信する場合は、メールヘッダーの「編集」ボタンをクリック。または、メールをダブルクリックします。

- メールを送信する。
メール作成画面で「送信」ボタンをクリックします。

※題名が未入力の場合は確認画面が表示されます。よろしければ「はい」ボタンをクリックします。
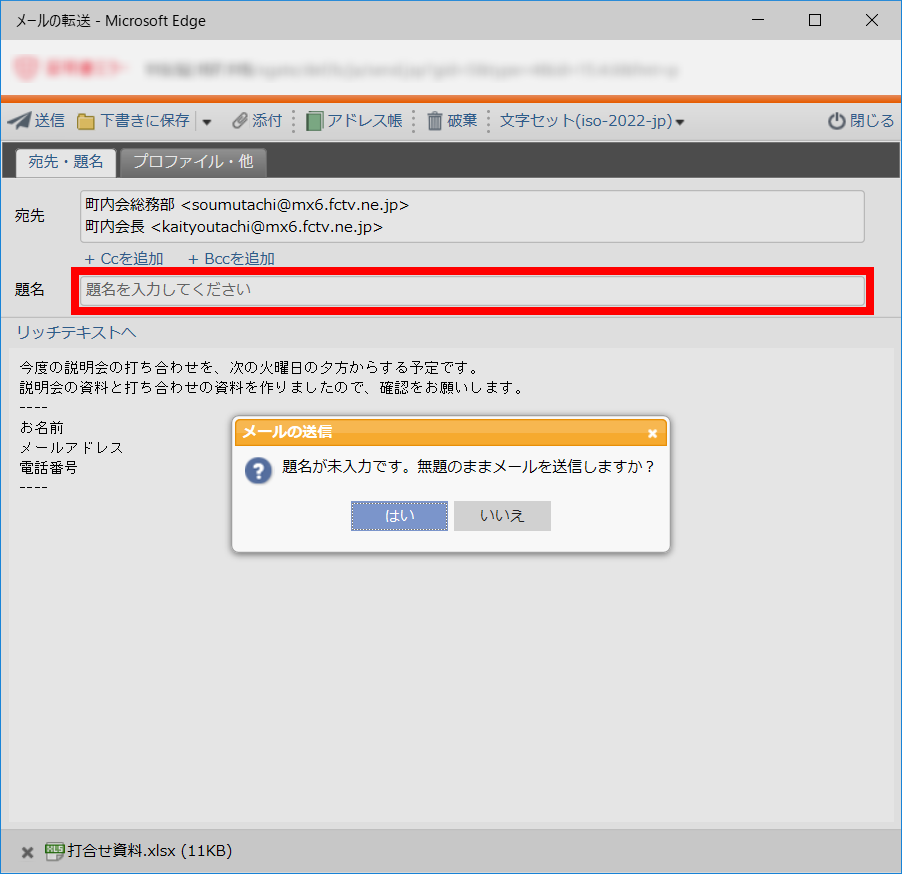
発信者や宛先等を確認して「OK」ボタンをクリックします。
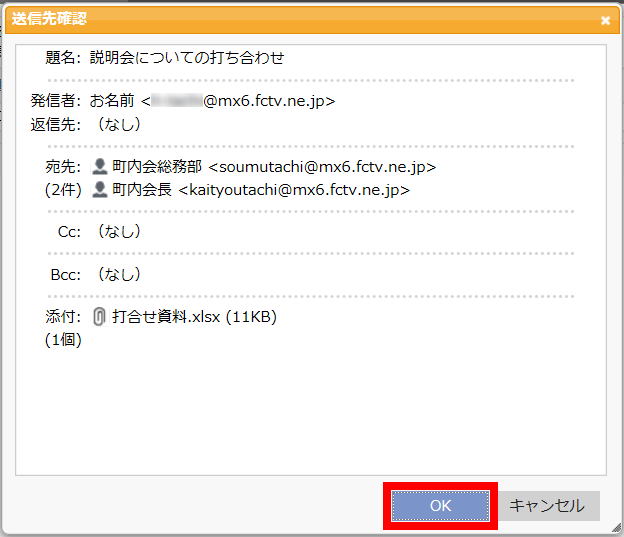
メールが送信されて「送信済み」フォルダにコピーが保存されます。
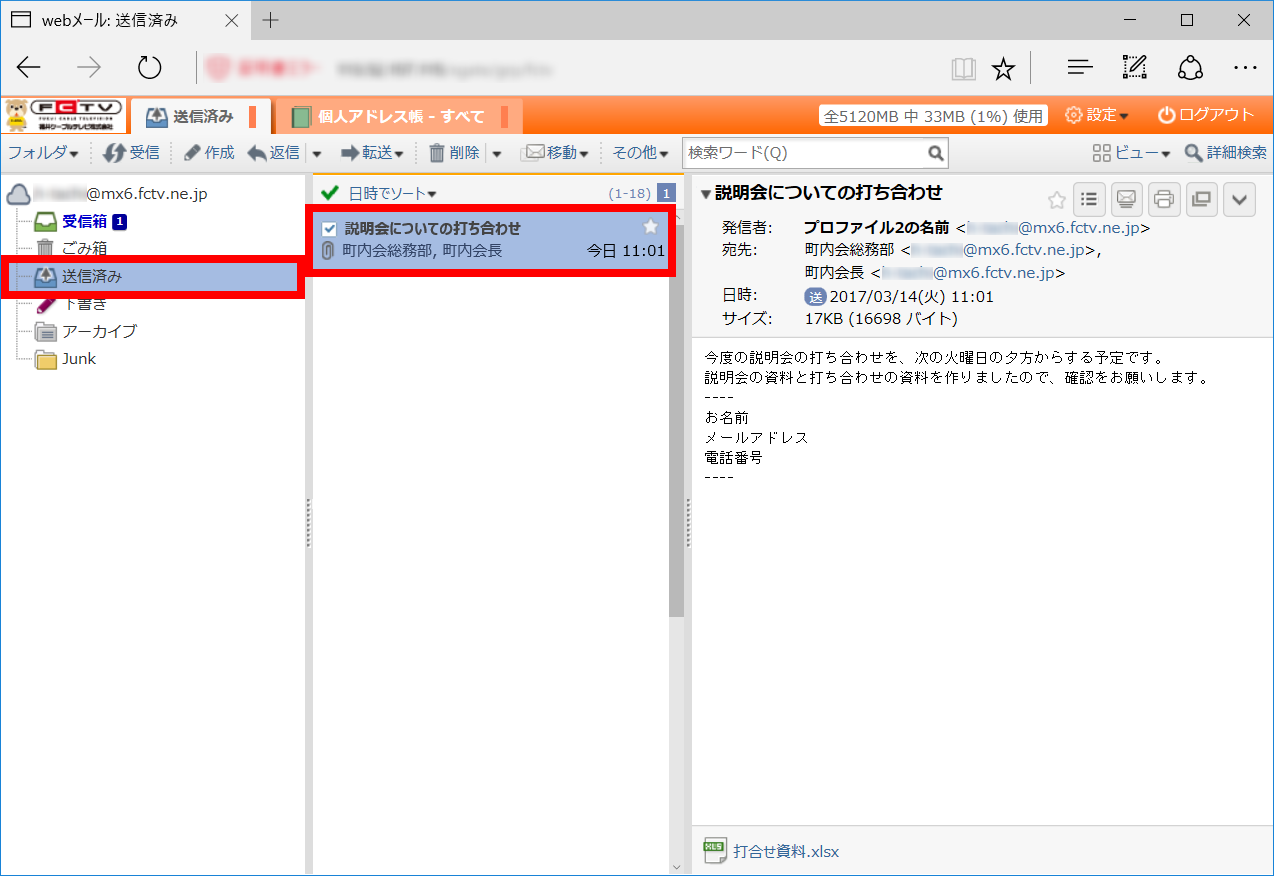
※誤送信対策として送信先が多く入力されている場合、以下の警告が表示されます。送信先のメールアドレスを再度ご確認下さい。

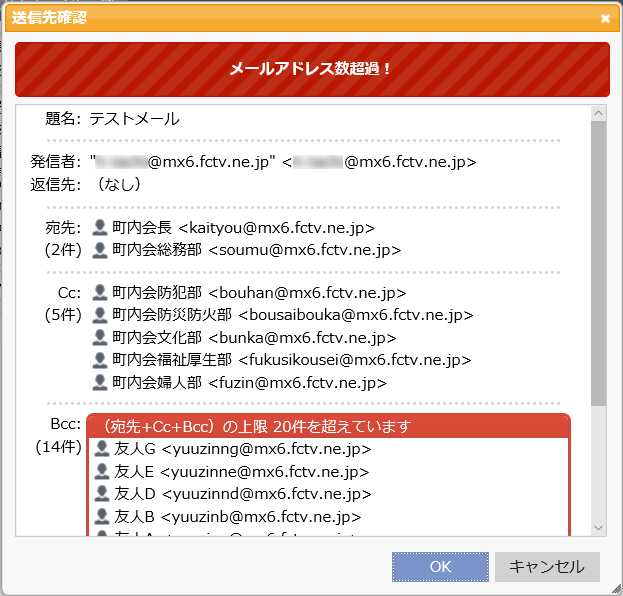
送信してもよろしければ「はい」ボタンをクリックします。
「メールアドレスを隠して送る」をクリックすると、宛先・Cc・Bccの全てのメールアドレスがBccになり、メールが送信されます。全てのメールアドレスは送信相手に通知されません。

同じドメイン(@マークより後ろ)への送信等で送信先に誤りがある場合、送信されずに警告メッセージが表示されます。
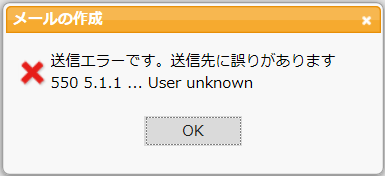
※送信時にファイルの添付忘れ防止の設定が設定されている場合は、警告が出る場合があります。添付ファイルを再度確認してください。
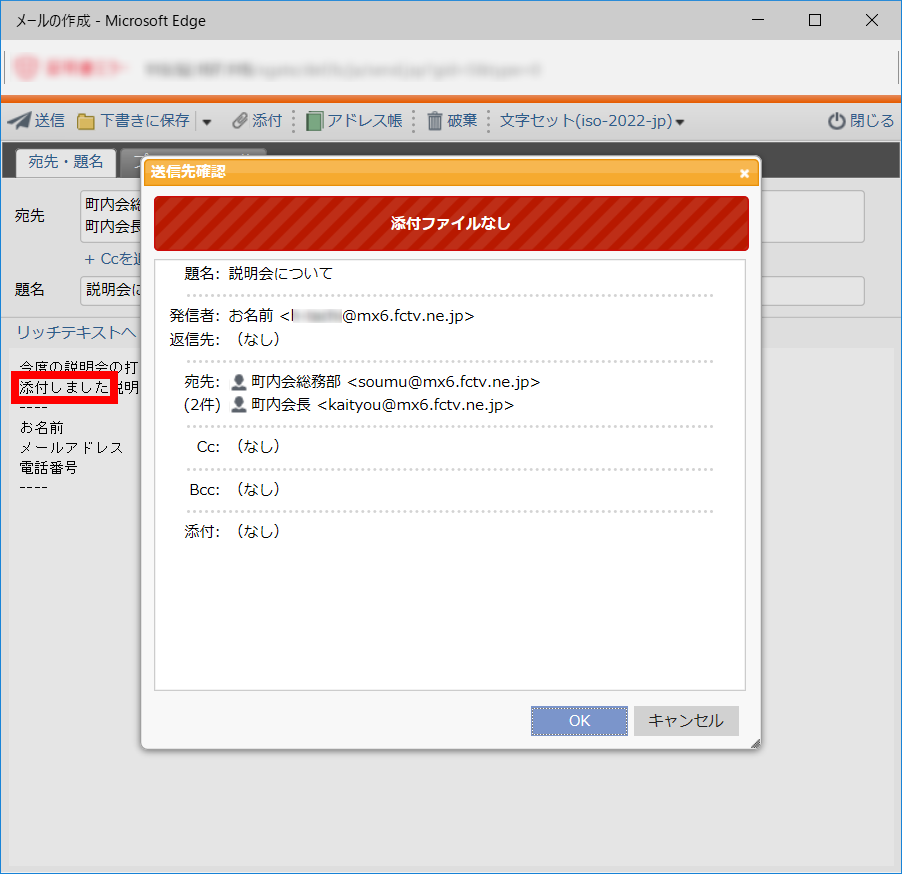
- メールを返信する。
メールの発信者へ返信します。
「返信」ボタンをクリックします。
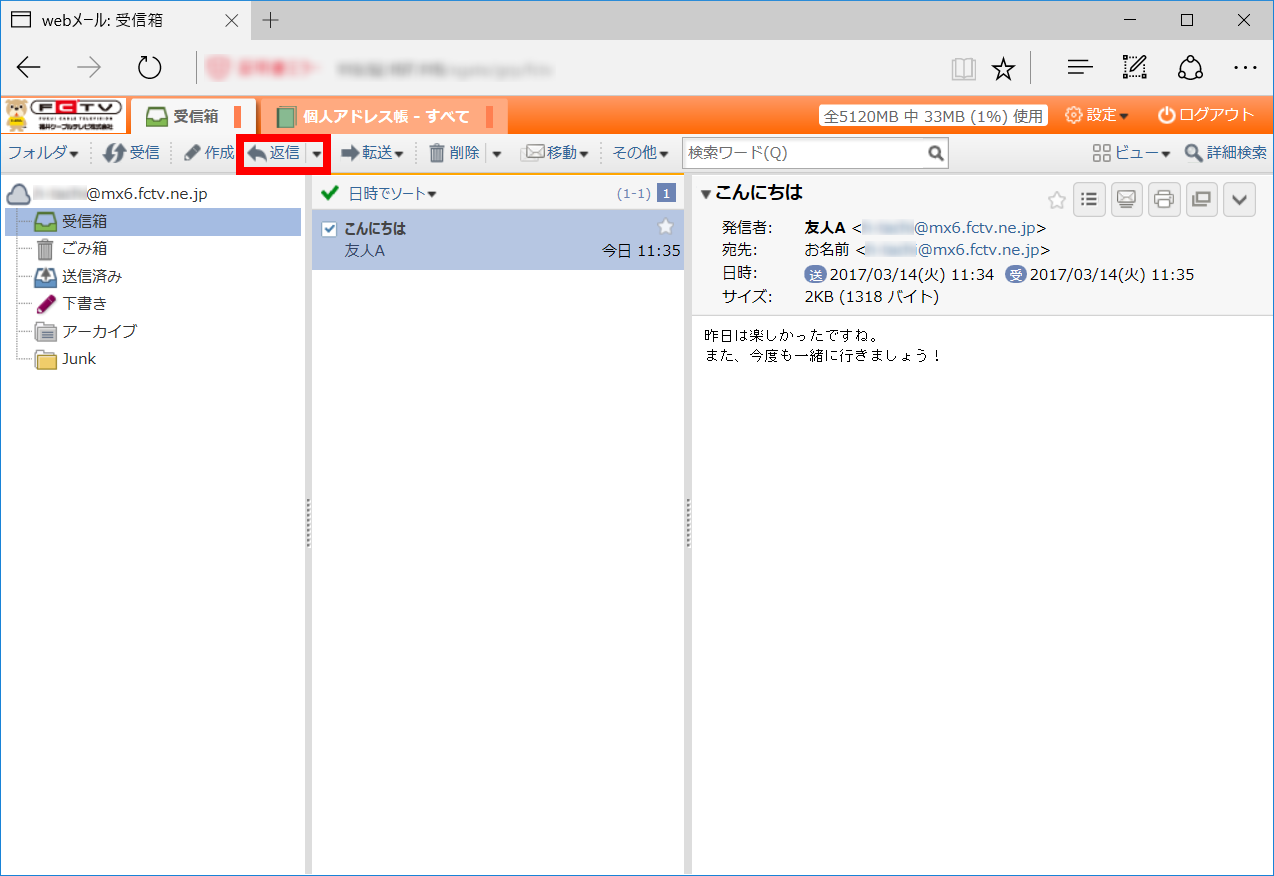
メール作成画面が表示され、宛先に元のメールの発信者、題名に「Re:」の付いた元のメールの題名が入っています。元メールの本文もコピーされています。
※元のメールに送信先アドレスが設定されている場合は、そのアドレス宛に作成します。

本文等を編集し、送信します。
- メールを全員に返信する。
メールの発信者・宛先・Ccにある、全てのアドレスに対して返信します。
「返信」メニューの「全員に返信」をクリックします。

メール作成画面が表示され、宛先・Ccに元のメールの発信者・宛先・Cc、題名に「Re:」の付いた元のメールの題名が入っています。元メールの本文もコピーされています。

本文等を編集し、送信します。
- メールを転送する。
送信者とは違う宛先へ、メールの内容をコピーして送信します。
「転送」メニューの「本文をコピーして転送」をクリックします。
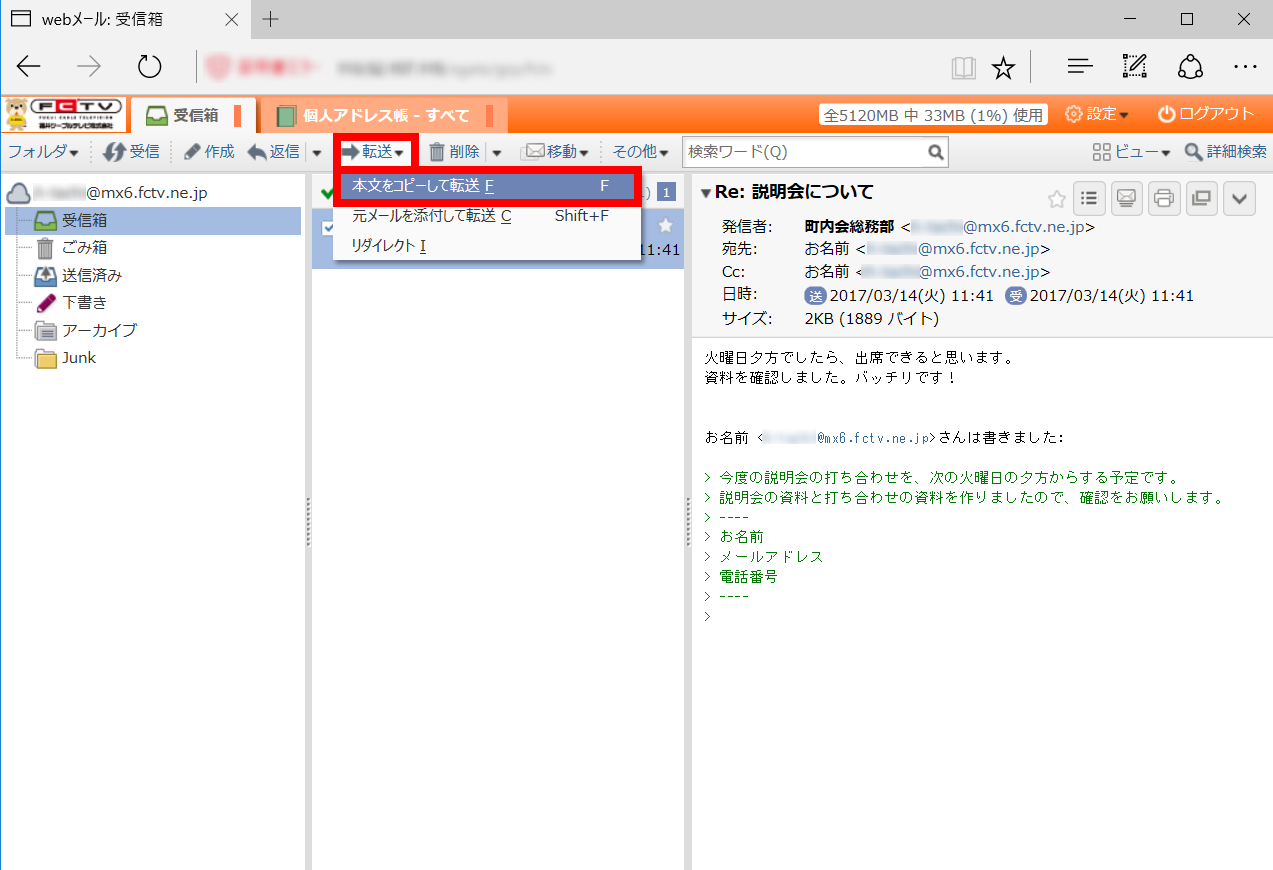
メール作成画面が表示され、題名に「FW:」の付いた元のメールの題名が入っています。元メールの本文もコピーされています。
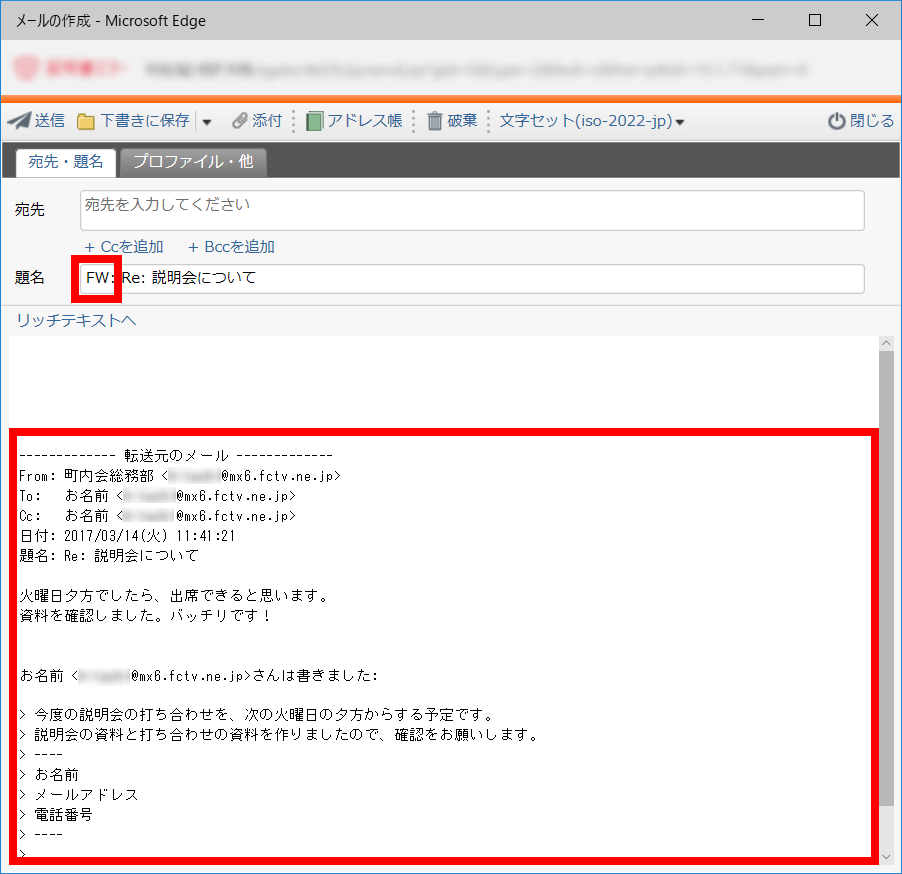
宛先・本文等を編集し、送信します。
- メールを転送する。(元メールを添付ファイルとして転送)
送信者とは違う宛先へ、メールの内容を添付ファイルとして送信します。
「転送」メニューの「元メールを添付して転送」をクリックします。

メール作成画面が表示され、題名に「FW:」の付いた元のメールの題名が入っています。元メールはデータとして添付されています。

宛先・本文等を編集し、送信します。
- メールを転送する。(元メールを原文のまま転送)
送信者とは違う宛先へ、メールの内容をそのまま送信します。
「転送」メニューの「リダイレクト」をクリックします。
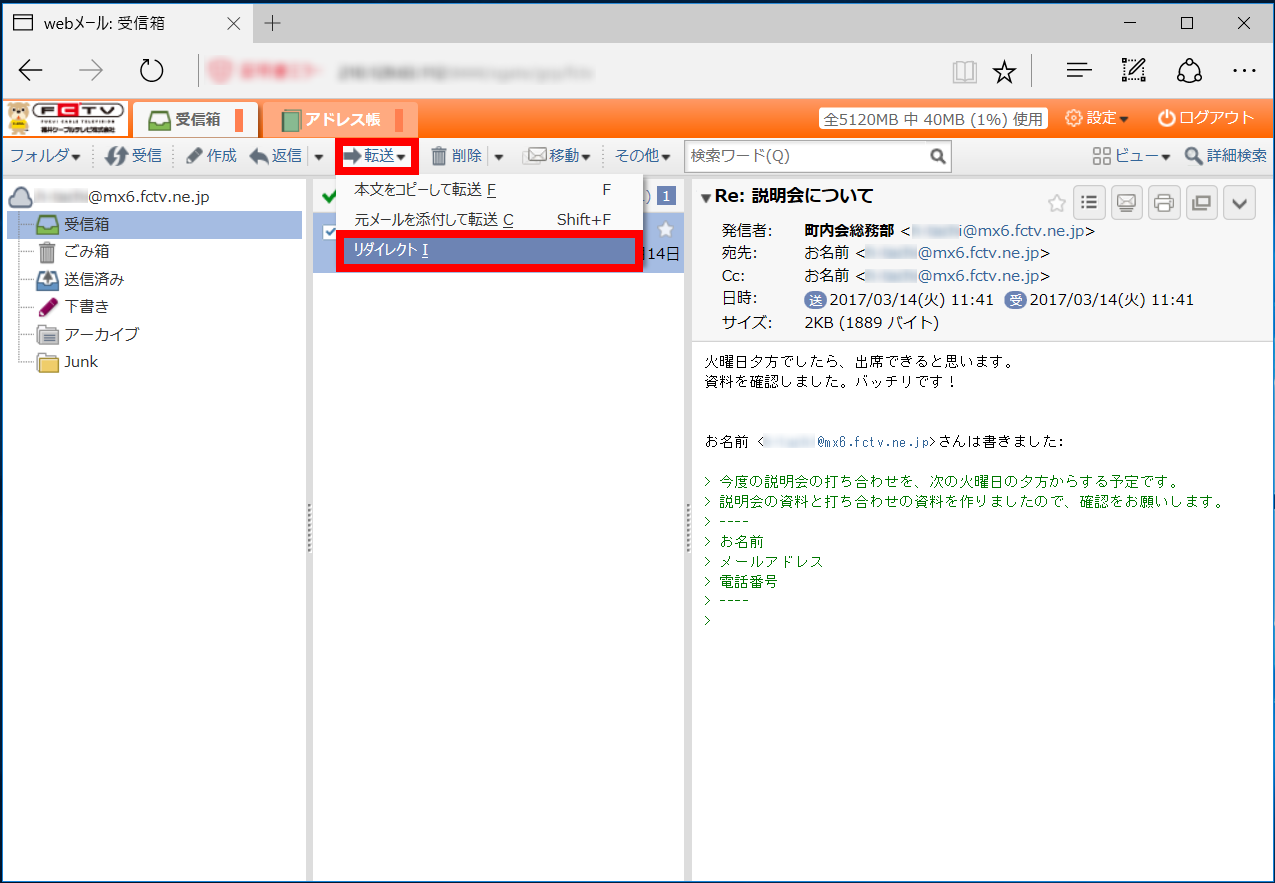
メール作成画面が表示されます。題名に「FW:」は付与されず、本文にも元のメールがそのまま表示されます。

宛先・本文等を編集し、送信します。
■メール送信エラー
- メール送信エラー
「Mail Delivery Subsystem」または「MAILER-DAEMON」からメールが送られてくることがあります。
このメールは、送信したメールが何らかの理由で相手に届かなかった場合に「メールサーバー」から自動的に返信されるメールです。
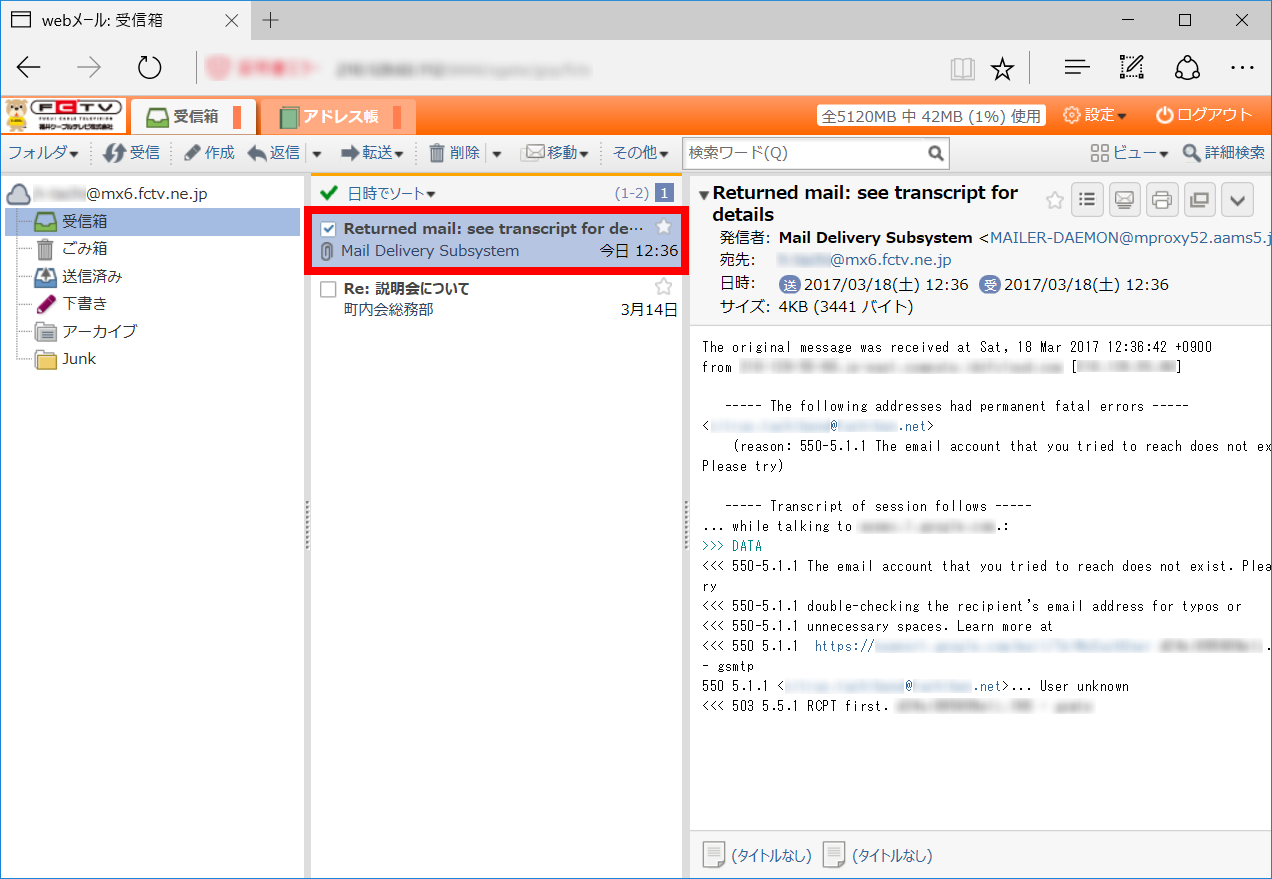
下記のようなエラーがあります。
User unknown
Host unknown
host not foundメールアドレスが間違っている。 正しいメールアドレスで再送信します。 Message size exceeds remaining quota 相手のメールボックスの容量が一杯になっている。 送信する相手のサーバーのメールボックスを空けてもらってから再送信します。 Message could not be delivered for 5 days メールサーバーが5日間、再送信を試みたが送信できなかった。 送信する相手のネットワークやサーバーの状態を確認してもらってから再送信します。
※このメールは、メールサーバーによる自動返信のため、返信して問い合わせをしていただいても返事は出来ません。
- ウィルス検知
送信したメールの添付ファイルがウイルスに感染していた場合、「ウィルス検知のお知らせ」のメールが送られてきます。

パソコンのウイルス対策ソフトでウイルスチェックをお願いいたします。
※このメールは、メールサーバーによる自動返信のため、返信して問い合わせをしていただいても返事は出来ません。
