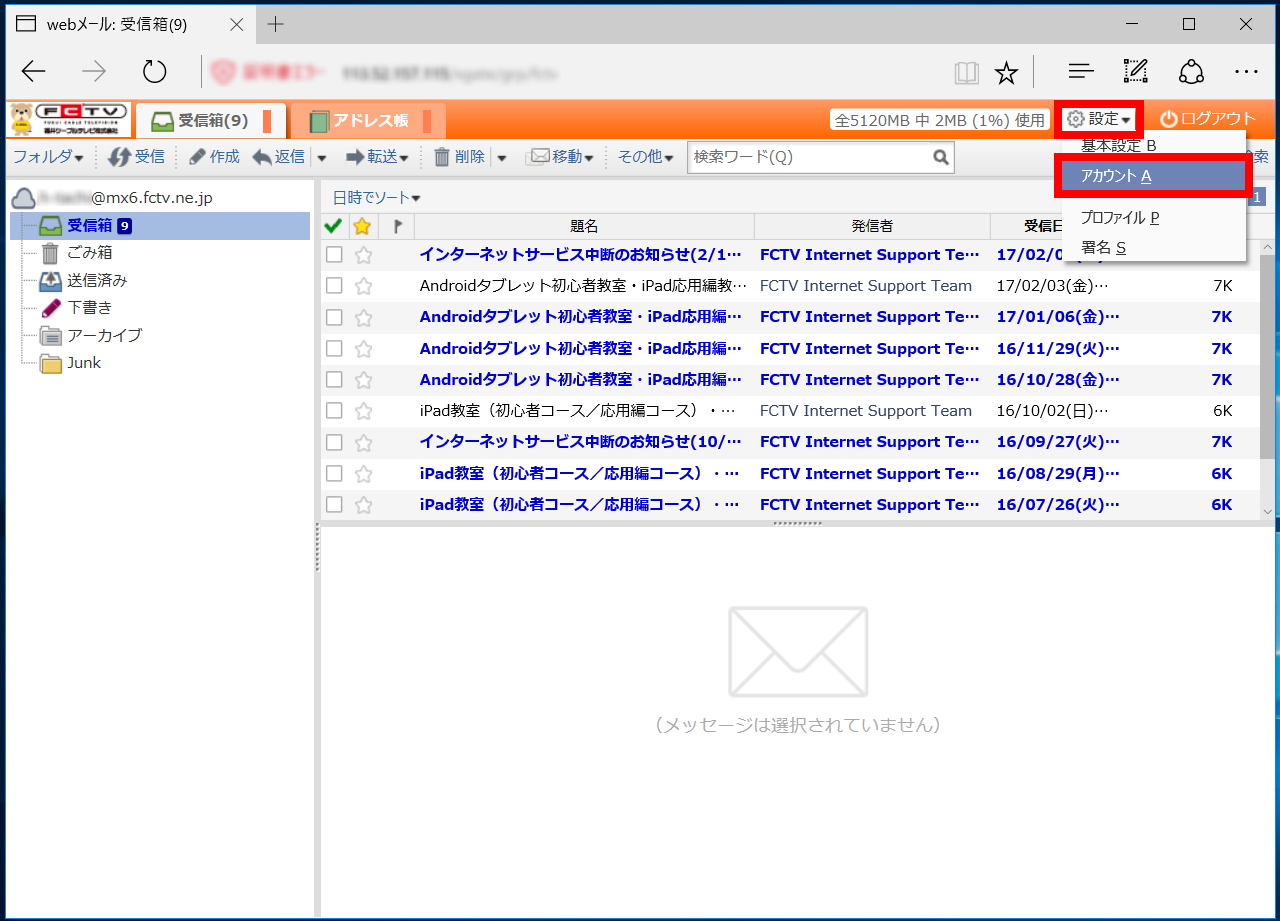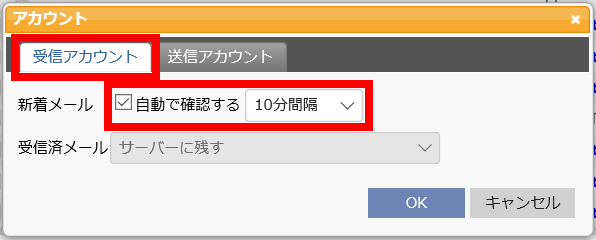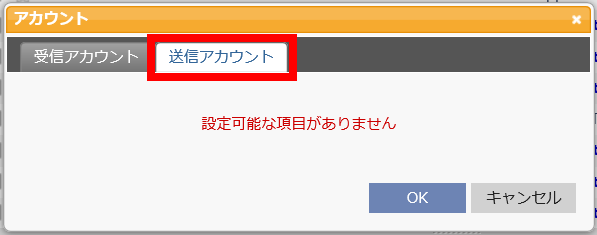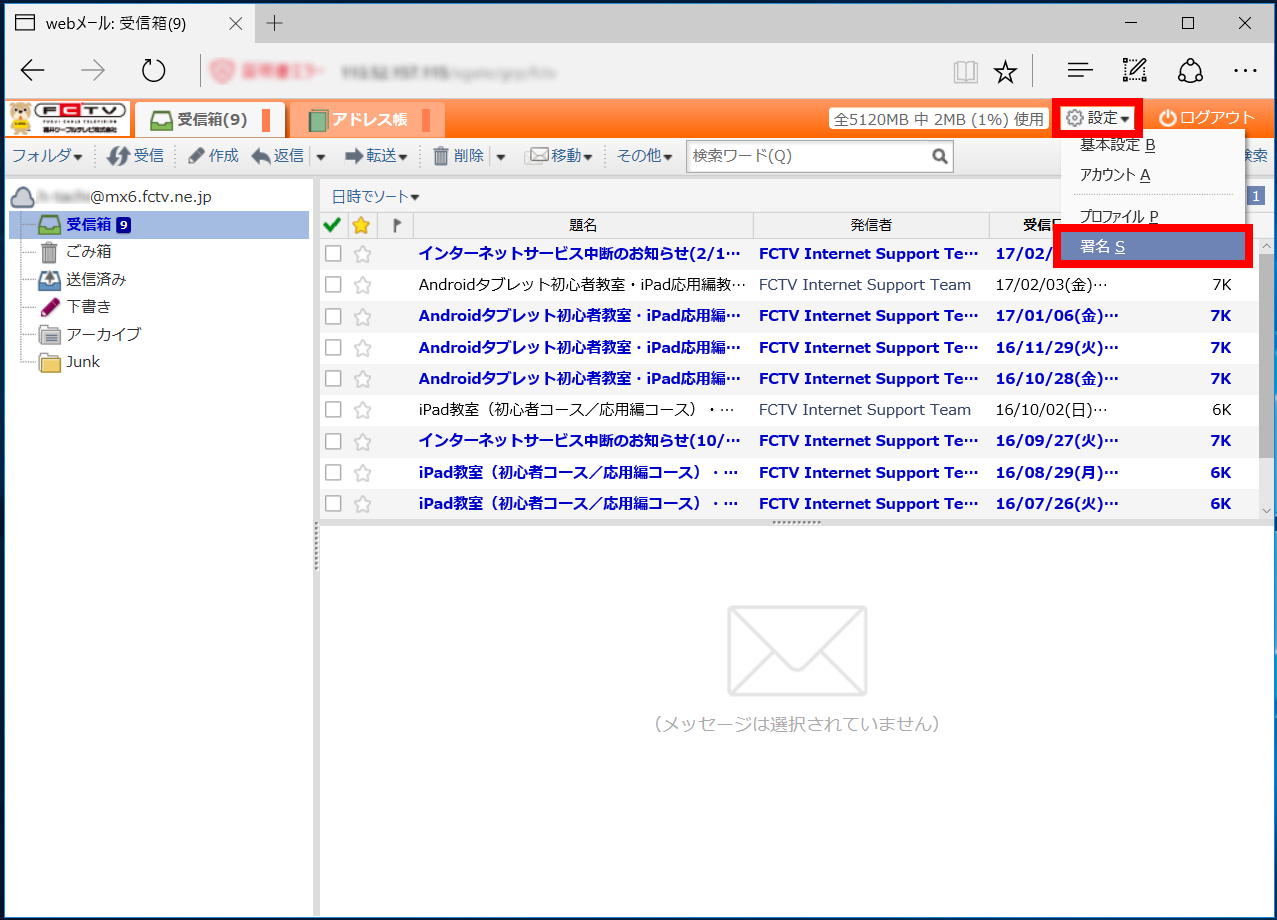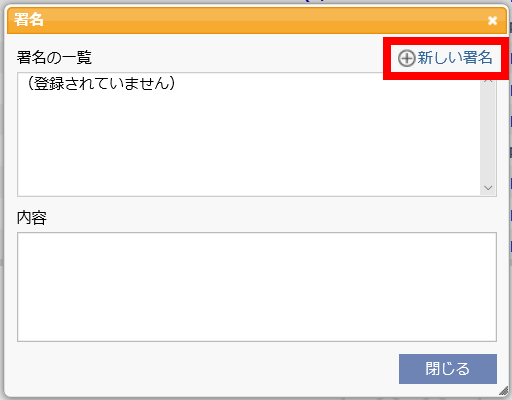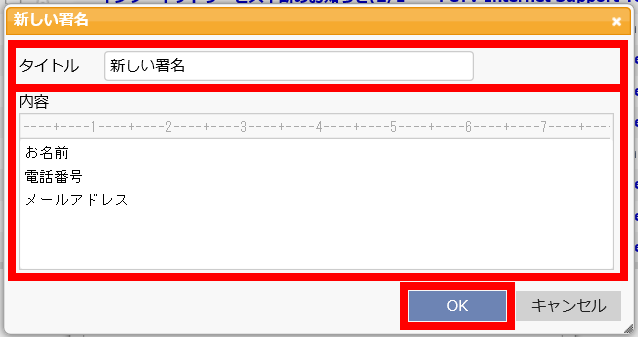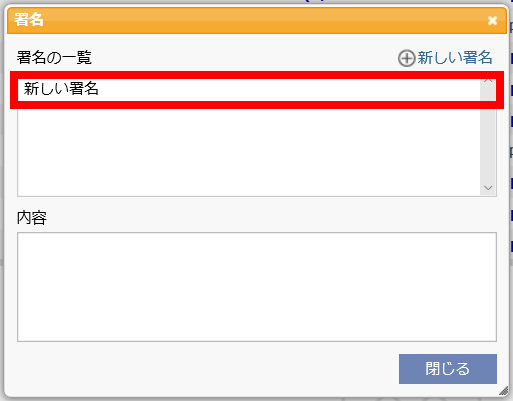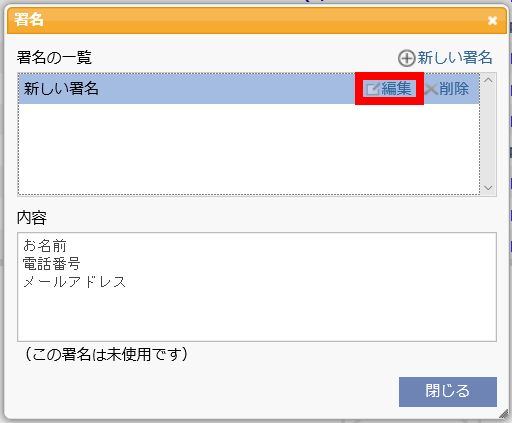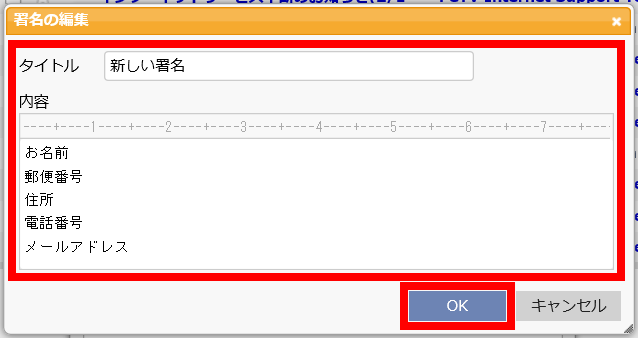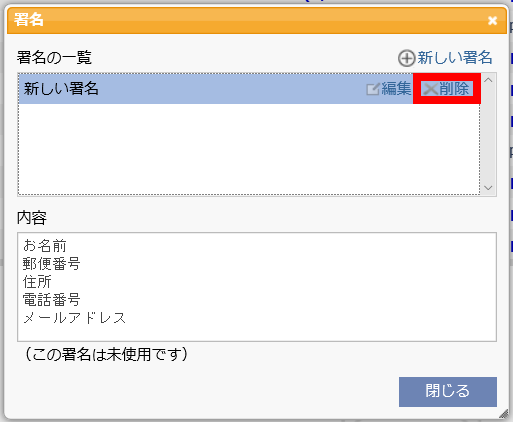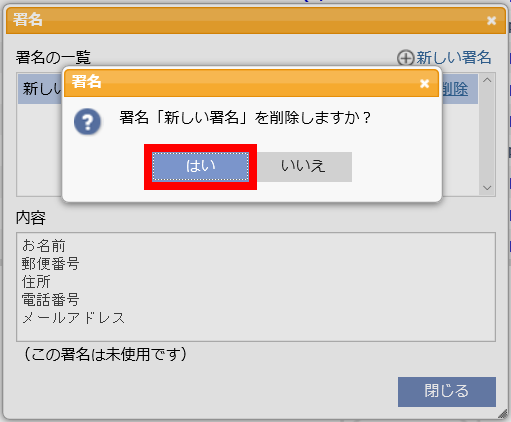FCTV TOPページ mitene TOPページ > メールサービス > ウェブメールの操作手順 TOP > ウェブメールの設定
※ご説明内の契約書類につきましてはmiteneではアクセス情報・アカウント情報通知書、FCTVではネットワーク通知書になります。
■基本設定
- 「設定」メニューの「基本設定」をクリックします。
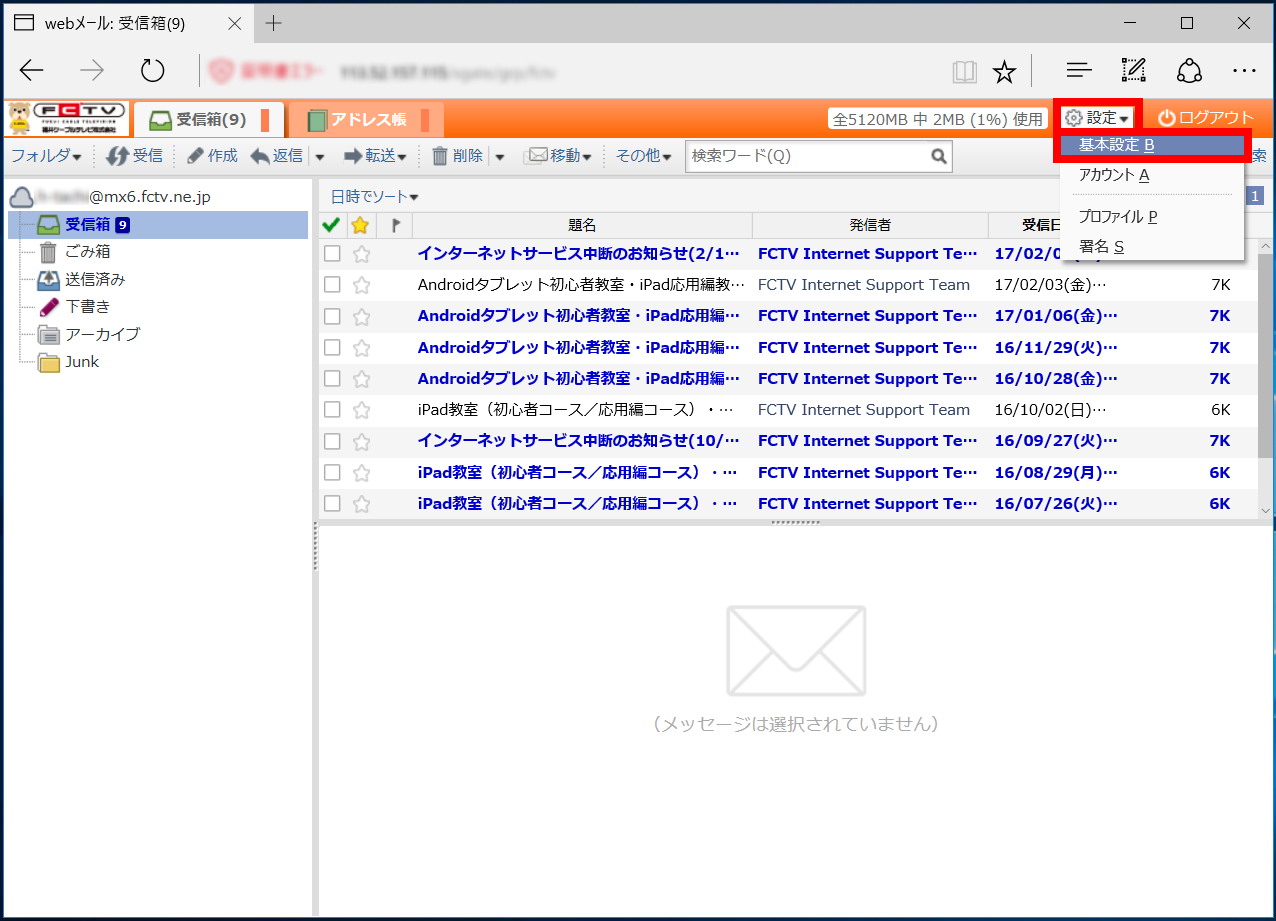
- 表示全般
ウィンドウ全般、メニュー・ツールバー、メッセージ・連絡先一覧リストの表示件数、デスクトップ通知の設定を行います。
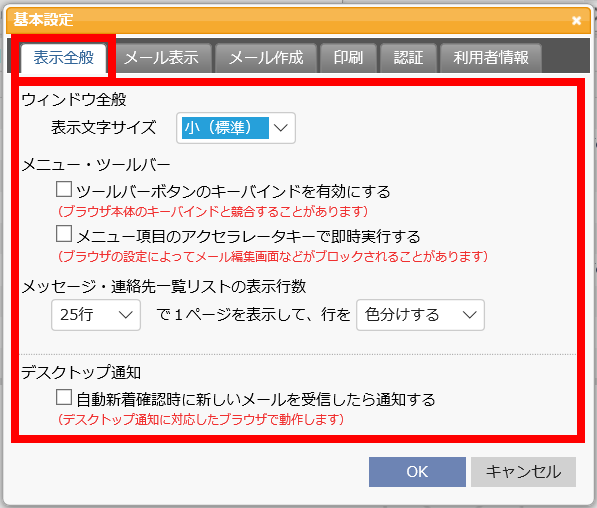
- メール表示
送受信日付の表示方法、ヘッダー、メッセージ本文表示、Htmlメールの表示方法、HTMLメールのイメージ表示方法の設定を行います。
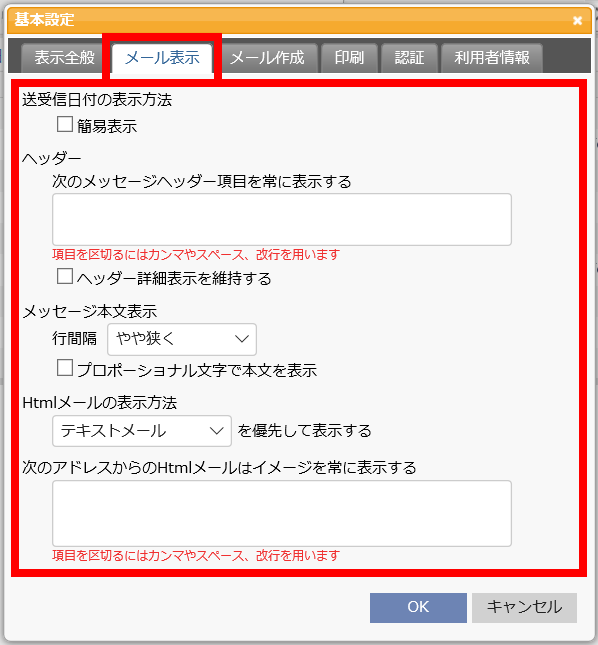
- メール作成
エディタ、配送の設定、返信時の設定、誤送信対策、アドレス帳の設定を行います。
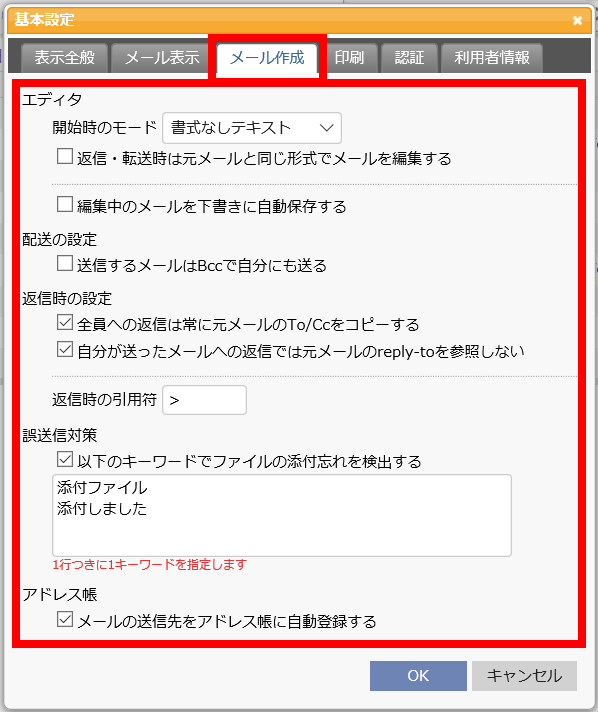
- 印刷
印刷文字スタイル、印刷フォントサイズ、、行間幅の設定を行います。
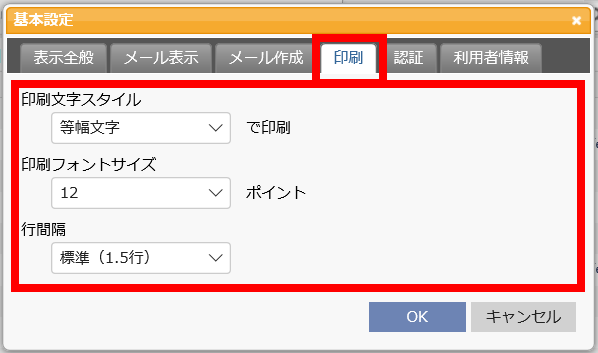
- 認証
設定可能な項目はありません。
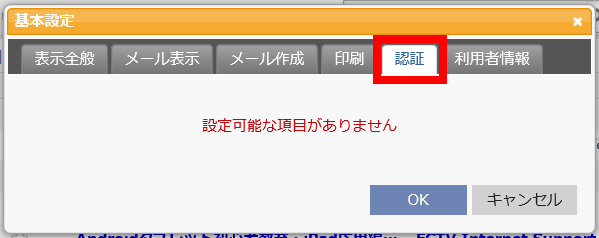
- 利用者情報
フォルダ一覧上部の表示名の設定とログインブラウザ・IPアドレス・日時が表示されます。
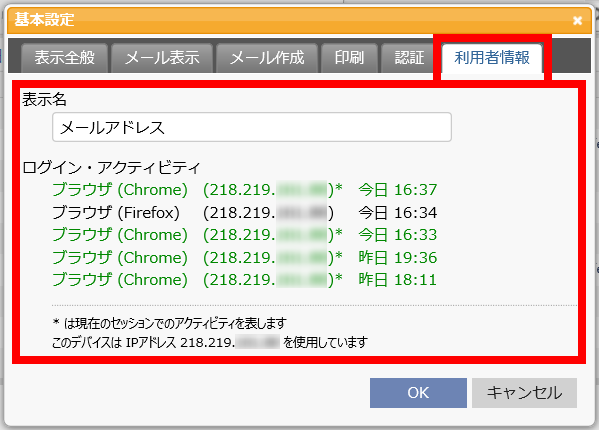
※表示されないブラウザもあります。また、Microsoft EdgeはChromeと表示されます。
| 表示文字サイズ | 「小(標準)」「中」「大」から選択します。 |
| ツールバーボタンのキーバインドを有効にする | webメールのツールバーボタンの「ファイル」や「返信」等にアルファベット(ファイル(F)、返信(R))が表示され、ALTキーとFキー同時押し等で操作できます。 |
| メニュー項目のアクセラレータキーで即時実行する | 例として設定メニューの基本設定はBキー、アカウントはAキー、プロファイルはPキー、署名はSキーでカーソルを合わせた状態になりますが、さらにクリックをした状態になります。 |
| メッセージ・連絡先一覧リストの表示行数 | 1ページに表示される件数を25行、50行、100行、200行、300行、400行、500行から選択します。また、1行毎の色分けの有無を選択します。 |
| 自動新着確認時に新しいメールを受信したら通知する | 新着メールがあった場合、デスクトップ上に通知します。 |
| 簡易表示 | メールの送受信日付を変更します。(2017/04/01から4月1日に表示が変更され、前年等古いメールの時間は表示されません。新しいメールは今日、昨日等で表示されます) |
| 次のメッセージヘッダー項目を常に表示する | X-Mailer等メッセージヘッダーを入力しますと、メール本文に常に設定したヘッダーが表示されます。 |
| ヘッダー詳細表示を維持する | メールヘッダーを表示した場合、別のメールを選択しても引き続きヘッダー情報を表示します。 |
| 行間隔 | 狭(1行)く、やや狭く、標準(1.5行)、やや広く、広く(2行)から選択します。 |
| プロポーショナル文字で本文を表示 | 文字毎に文字幅が異なるフォントで表示します。 |
| Htmlメールの表示方法 | 優先表示をテキストメール、Htmlメールから選択します。 |
| 次のアドレスからのHtmlメールはイメージを常に表示する | 指定したメールアドレスからのHtmlメールは画像イメージが常に表示されます。 |
| 開始時のモード | 書式なしテキスト、リッチテキスト、前回の編集モードから選択します。 |
| 返信・転送時は元メールと同じ形式でメールを編集する | 元メールの形式に合わせて、書式なしテキスト または リッチテキスト編集になります。 |
| 編集中のメールを下書きに自動保存する | 編集中のメールを下書きに自動的に保存します。 |
| 送信するメールはBccで自分にも送る | 送信時自動的にBccに自分のメールアドレスが入力されます。 |
| 全員への返信は常に元メールのTo/Ccをコピーする | 差出人とは別の返信先(reply-to)が設定されているメールの場合でも元メールのTo/Cc宛てに返信します。 |
| 自分が送ったメールへの返信では元メールのreply-toを参照しない | 自分が自分宛てに送信したメールの返信の場合、別の返信先(reply-to)が設定されていても参照しません。 |
| 返信時の引用符 | 返信時の引用符で利用したい文字を入力します。 |
| 以下のキーワードでファイルの添付忘れを検出する | 本文中に設定した文字があった場合、添付ファイルが無いと送信時に警告が表示されます。 |
| メールの送信先をアドレス帳に自動登録する | 送信先が自動的にアドレス帳に登録されます。 |
| 印刷文字スタイル | 等幅文字、プロポーショナルから選択します。 |
| 印刷フォントサイズ | 9、10、11、12、13、14、15、16ポイントから選択します。 |
| 行間隔 | 狭(1行)く、やや狭く、標準(1.5行)、やや広く、広く(2行)から選択します。 |
■アカウント
■プロファイル
メール送信者の情報を設定します。
- 「設定」メニューの「プロファイル」をクリックします。
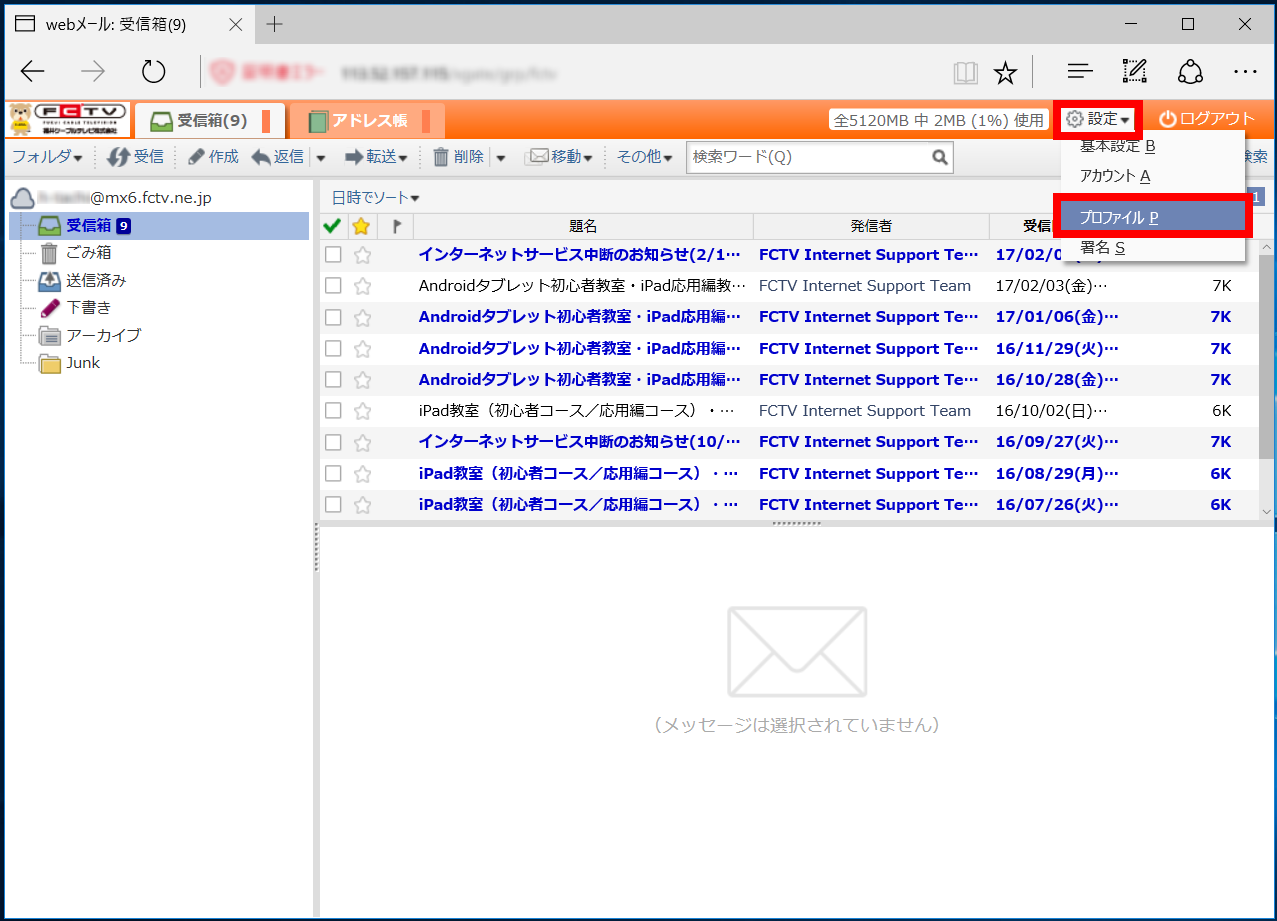
- プロファイルを編集する
タイトル名、名前、E-mail、返信先、利用する署名を編集します。
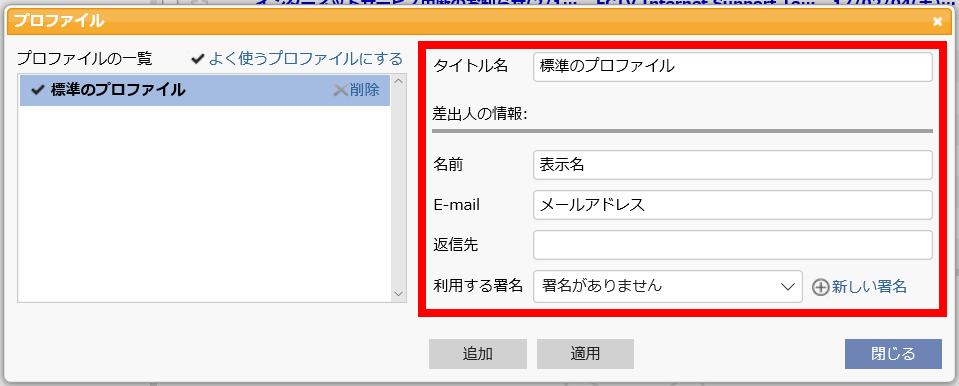
- プロファイルを追加する
「追加」ボタンをクリックします。
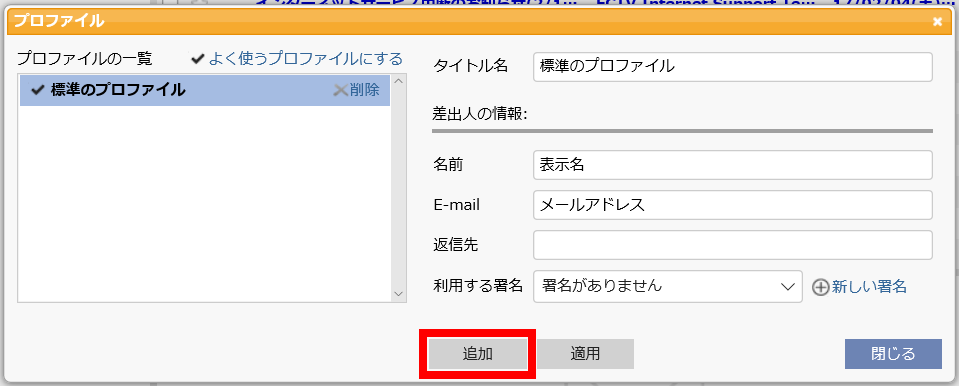
新しいプロファイルが作成されますので、各項目を入力して「適用」ボタンをクリックします。
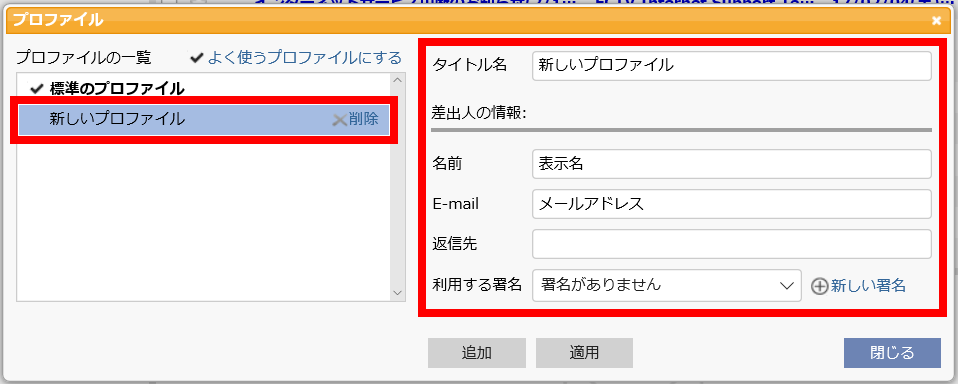
- プロファイルを削除する
削除したいプロファイルの「削除」をクリックします。
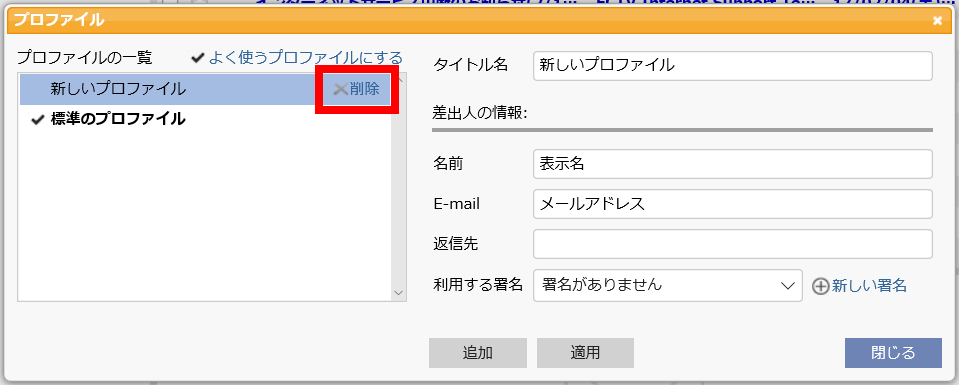
「はい」をクリックします。
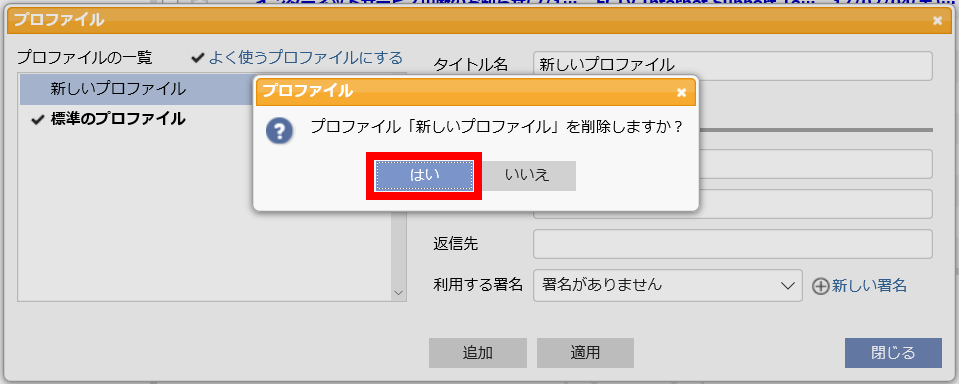
| タイトル名 | プロファイルのタイトル名を入力します。 |
| 名前 | 送信先に表示される名前を入力します。(初期設定ではメールアドレスが入力されています。) |
| メールアドレスを入力します。(初期設定ではメールアドレスが入力されています。) | |
| 返信先 | 送信したアドレスとは別のアドレス(携帯アドレス等)に返信させたい場合、返信させたいメールアドレスを入力します。 |
| 署名 | メール本文に自動入力する名前や住所、電話番号等の署名を選択します。(事前に署名を作成しておく必要があります。) |
■署名
署名を設定することで、メールの本文に名前やメールアドレス等を自動挿入することができます。