FCTV TOPページ mitene TOPページ > メールサービス > メールソフト設定 TOP > Thunderbird(IMAP)
■新規設定(IMAP)
※ご説明内の契約書類につきましてはmiteneではアクセス情報・アカウント情報通知書、FCTVではネットワーク通知書になります。
※画面はバージョン78.1.0になります。
※Thunderbirdのバージョンによっては、暗号化通信の標準設定が変わり、メールの送信ができなくなる場合があるため、送信に暗号化通信を利用しない方法での設定となりますが、Thunderbirdのオプションを変更することで暗号化通信を利用して送信ができるようになります。
Thunderbirdのオプションを変更する場合はこちらをご参照ください。
- 「Thunderbird」を起動します。
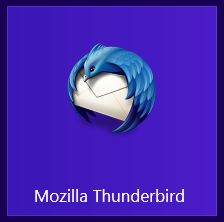
- 別のアカウントをセットアップの「メール」をクリックします。※インストール後初めて起動する場合は、自動で次の画面(3)が表示されます。
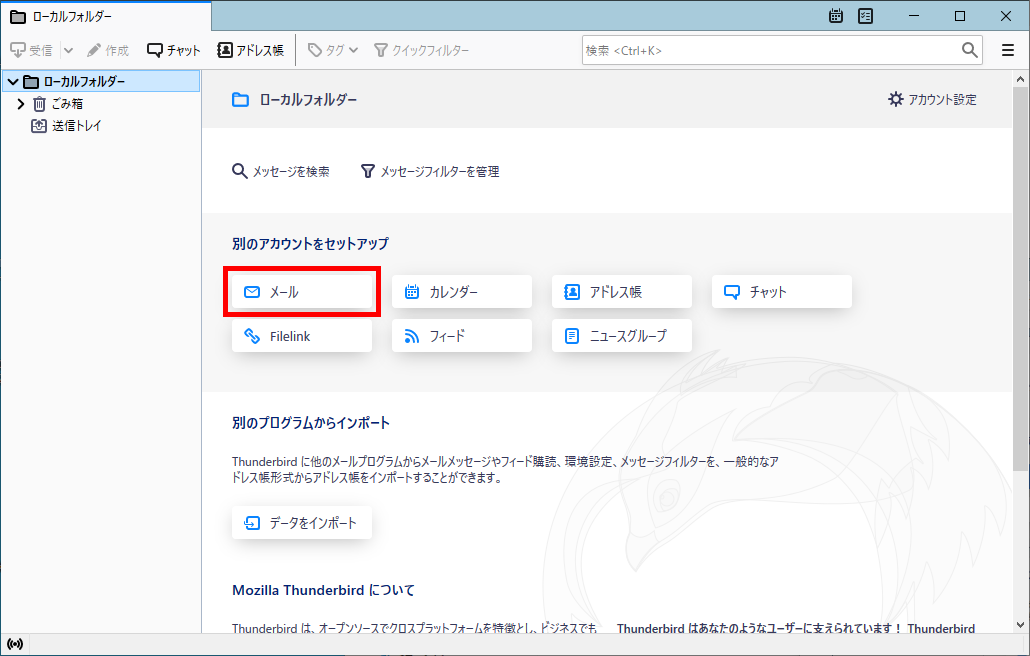
- 契約書類をご参照いただき、以下の内容を入力して「手動設定」ボタンをクリックします。
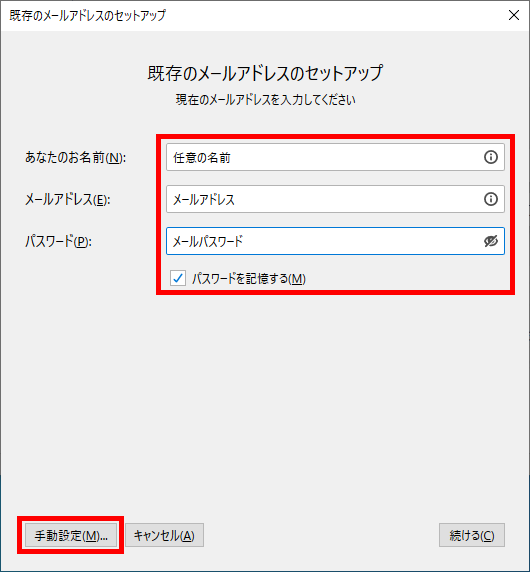
- 契約書類をご参照いただき、以下の内容を入力して「完了」ボタンをクリックします。
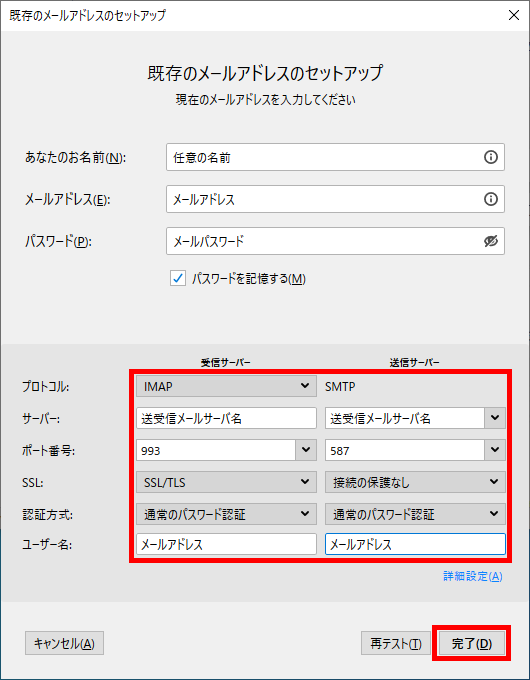 ●受信サーバ
●受信サーバ
- 「接続する上での危険性を理解しました」をチェックして、「完了」ボタンをクリックします。
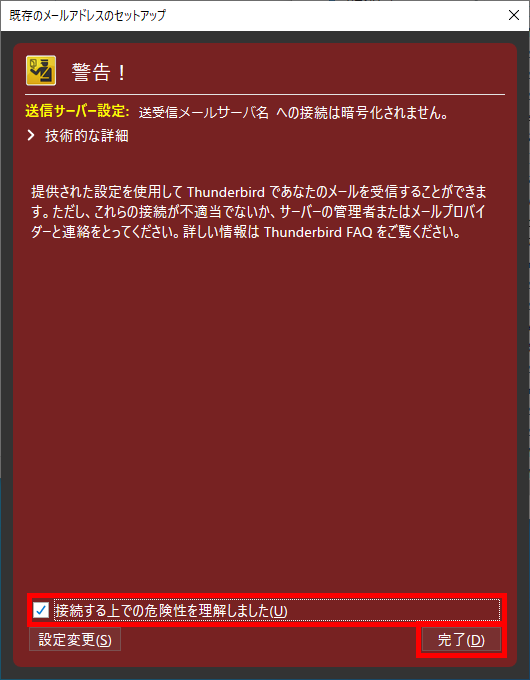
- 以上で設定は終了です。
| あなたのお名前 | メール送信時に送信者名として送信先に表示される名前を入力します。 |
| メールアドレス | メールアドレスを入力します |
| パスワード | メールパスワードを入力します |
| パスワードを記憶する | チェックします。パスワードを都度入力される場合はチェックを外して下さい。 |
| プロトコル | IMAPを選択します。 |
| サーバ | FCTVお客様はmail.fctv.jp、ミテネお客様はmail.mitene.jpを入力します。 |
| ポート番号 | 993を入力します。 |
| SSL | SSL/TLSを選択します。 |
| 認証方式 | 通常のパスワード認証を選択します。 |
| ユーザー名 | メールアドレスを入力します。 |
●送信サーバ
| サーバ | FCTVお客様はmail.fctv.jp、ミテネお客様はmail.mitene.jpを入力します。 |
| ポート番号 | 587を入力します。 |
| SSL | 接続の保護なしを選択します。 |
| 認証方式 | 通常のパスワード認証を選択します。 |
| ユーザー名 | メールアドレスを入力します。 |
■変更・確認(IMAP)
- 「Thunderbird」を起動します。
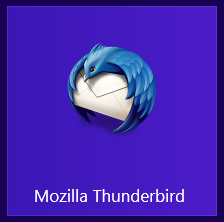
- 変更・確認したいアカウントを選択して「アカウント設定」をクリックします。
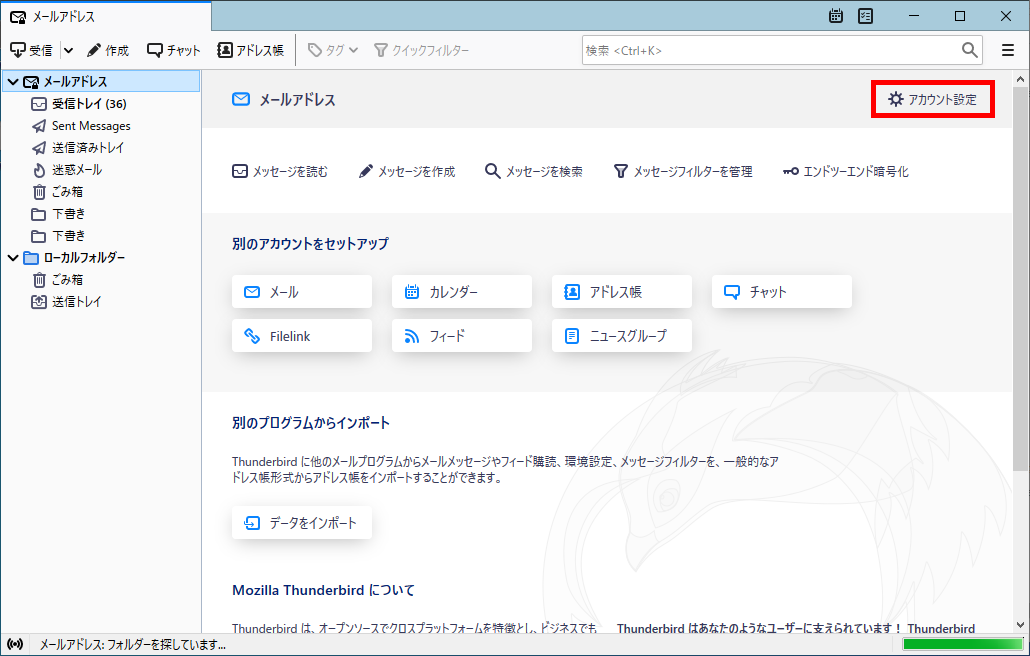
- 以下の内容を変更・確認します。
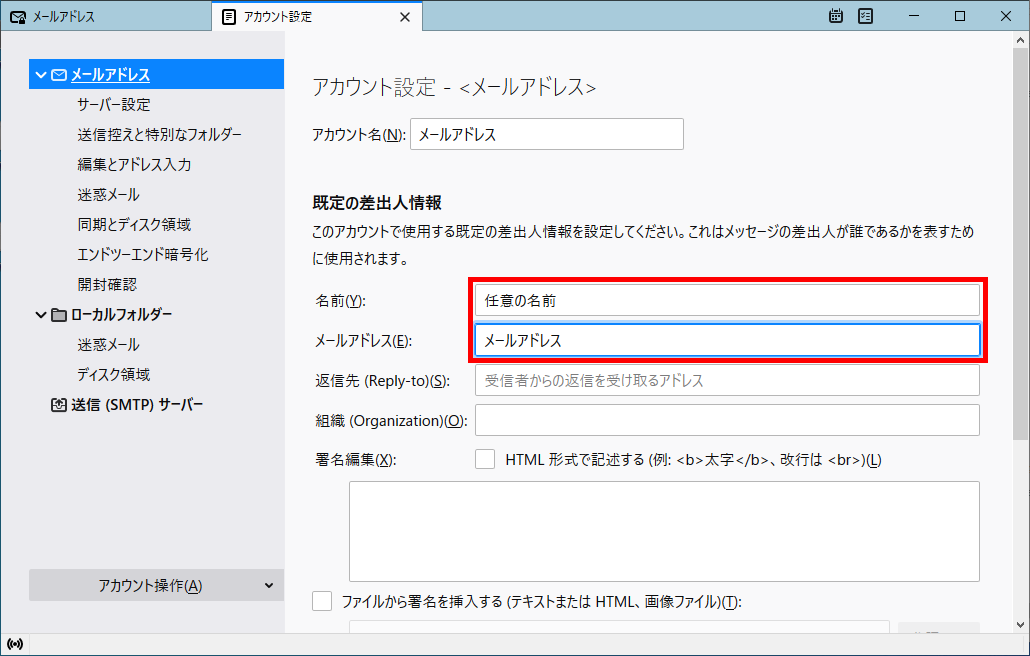
- 以下の内容を変更・確認します。
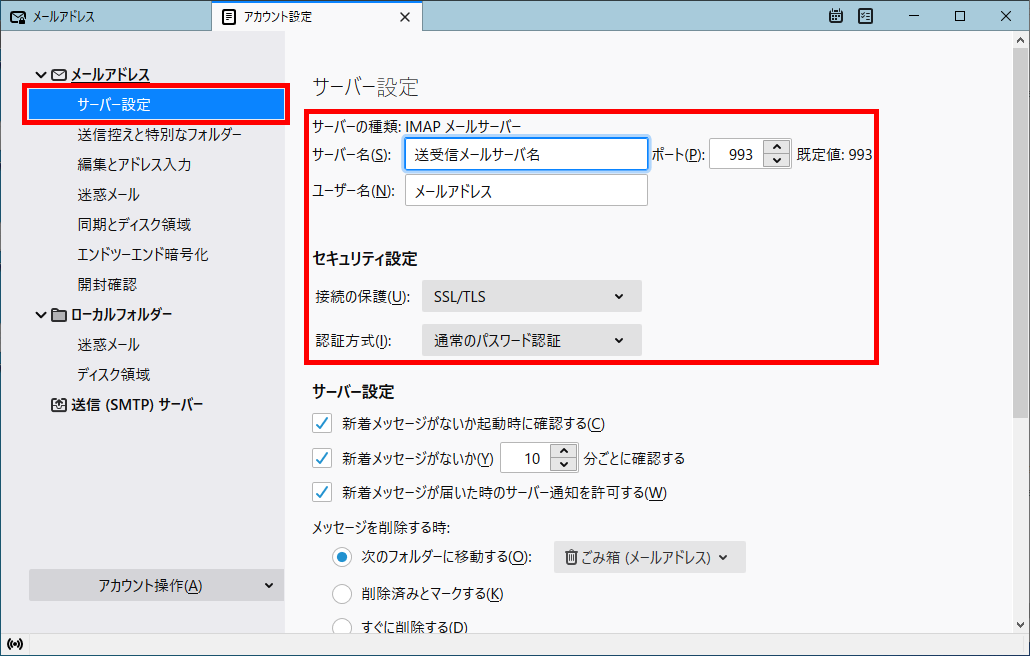
- 「送信(SMTP)サーバ」をクリックし、送信(SMTP)サーバを選択して「編集」ボタンをクリックします。
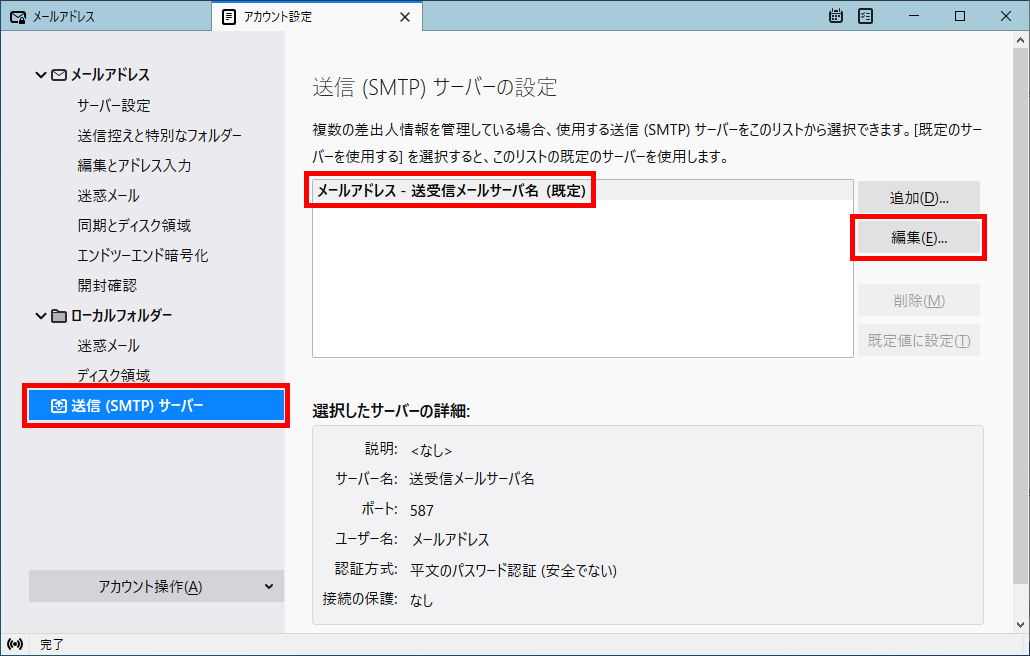
- 以下の内容を変更・確認して「OK」ボタンをクリック後、「アカウント設定」タブを閉じます。
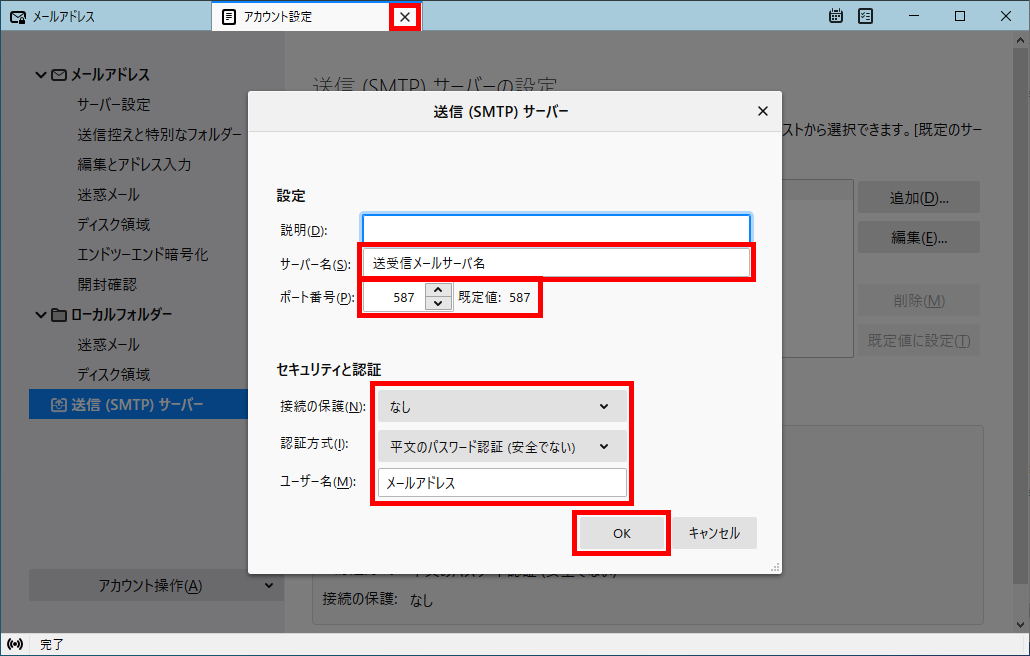
- 以上で確認・変更は終了です。
| 名前 | メール送信時に送信者名として送信先に表示される名前を入力します。 |
| メールアドレス | メールアドレスを入力します。 |
| サーバ名 | FCTVお客様はmail.fctv.jp、ミテネお客様はmail.mitene.jpを入力します。 |
| ポート | 993を入力します。 |
| ユーザー名 | メールアドレスを入力します。 |
| 接続の保護 | SSL/TLSを選択します。 |
| 認証方式 | 通常のパスワード認証を選択します。 |
| サーバ名 | FCTVお客様はmail.fctv.jp、ミテネお客様はmail.mitene.jpを入力します。 |
| ポート番号 | 587を入力します。 |
| 接続の保護 | なしを選択します。 |
| 認証方式 | 平文のパスワード認証(安全でない)を選択します。 |
| ユーザー名 | メールアドレスを入力します。 |
