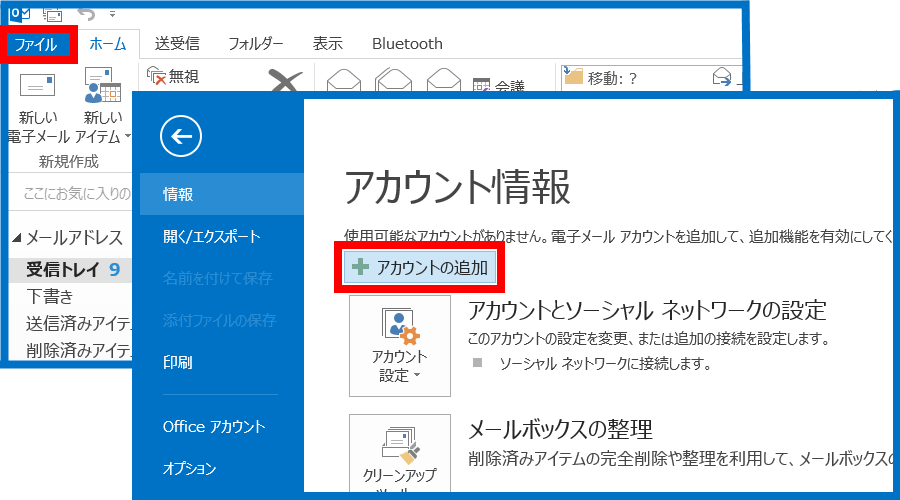FCTV TOPページ mitene TOPページ > メールサービス > メールソフト設定 TOP > Outlook2013(IMAP)
■新規設定(IMAP)
※ご説明内の契約書類につきましてはmiteneではアクセス情報・アカウント情報通知書、FCTVではネットワーク通知書になります。
- 「Outlook2013」を起動します。
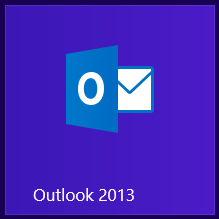
- 「次へ」をクリックします。
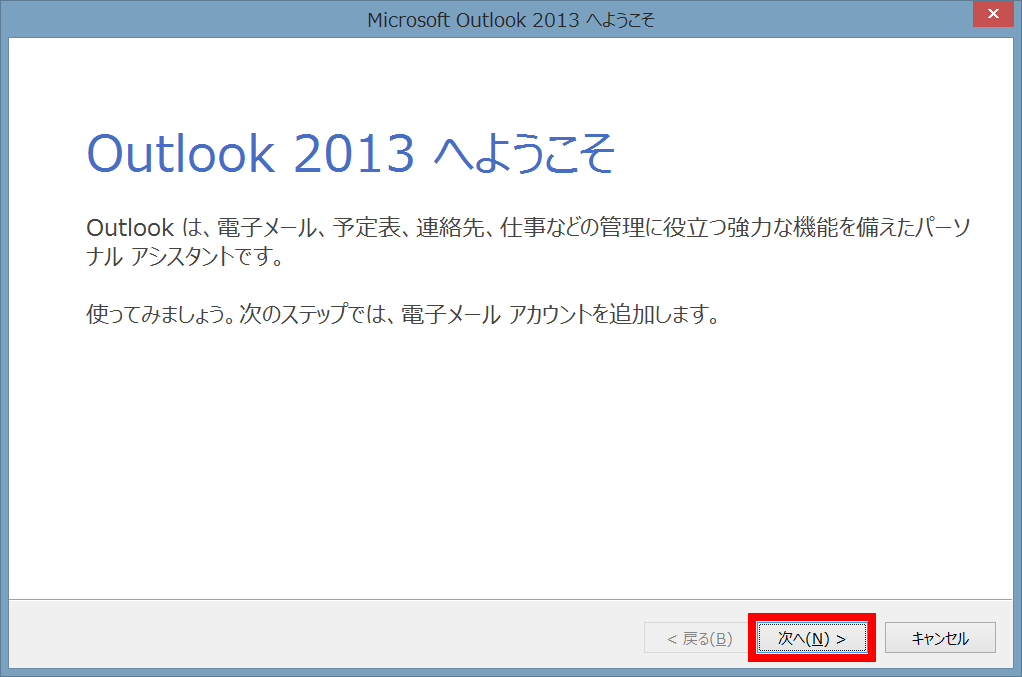
- 「はい」を選択して「次へ」をクリックします。
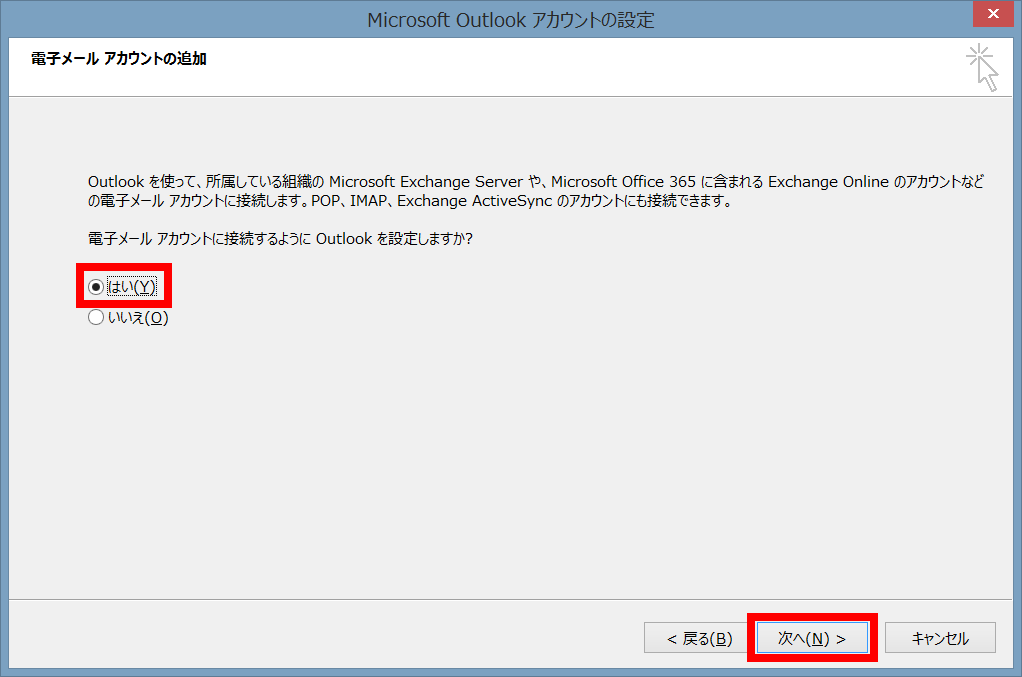
- 「自分で電子メールやその他のサービスを使うための設定をする(手動設定)」を選択して「次へ」をクリックします。
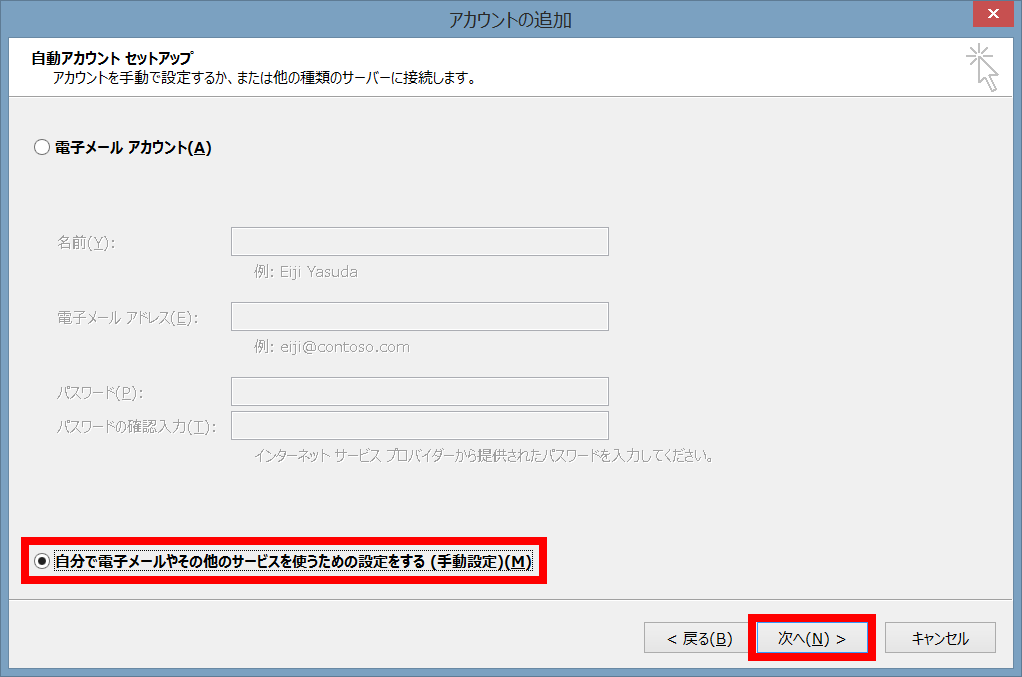
- 「POPまたはIMAP」を選択して「次へ」をクリックします。
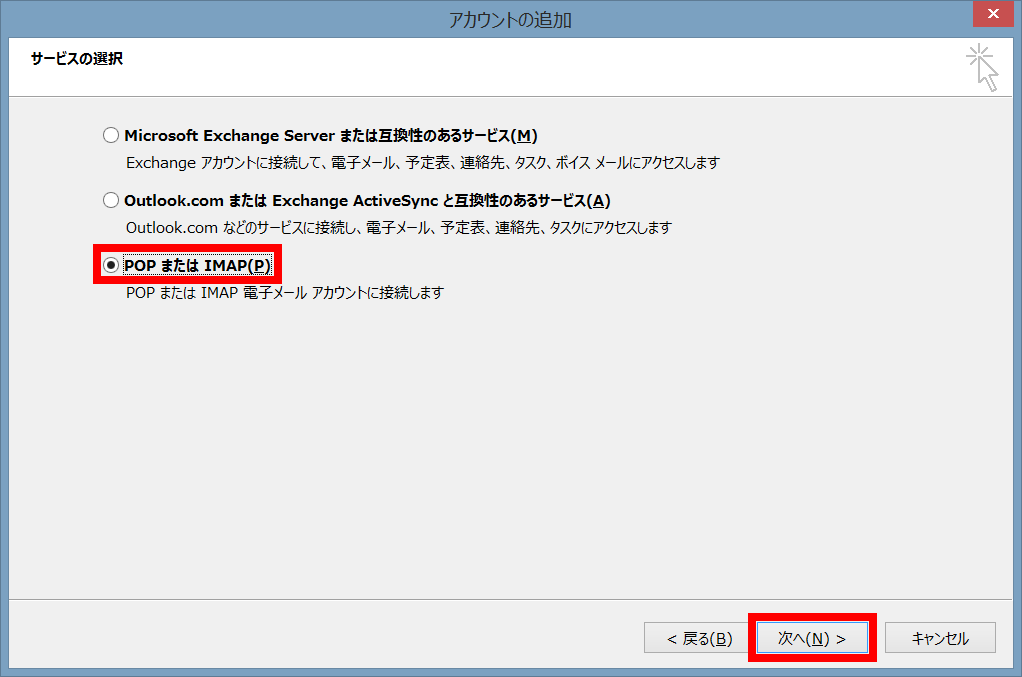
- 契約書類をご参照いただき、以下の内容を入力して「詳細設定」をクリックします。
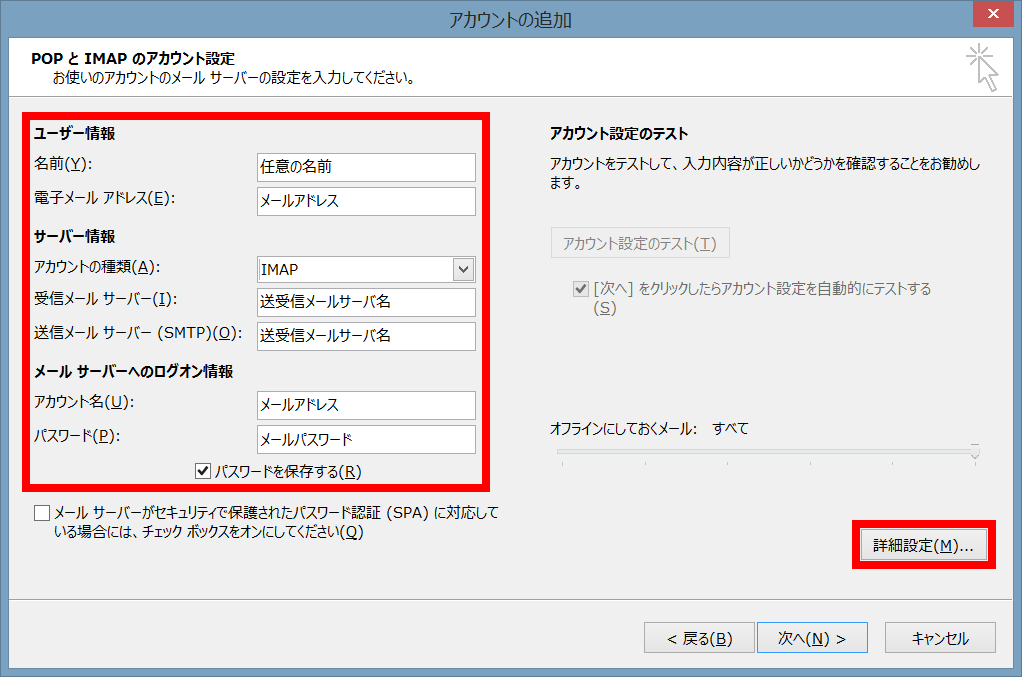
- 「このアカウントを表す名前を入力してください」に、設定を行ったメールアドレスの設定名を、必要があれば変更します。「送信サーバー」タブをクリックします。
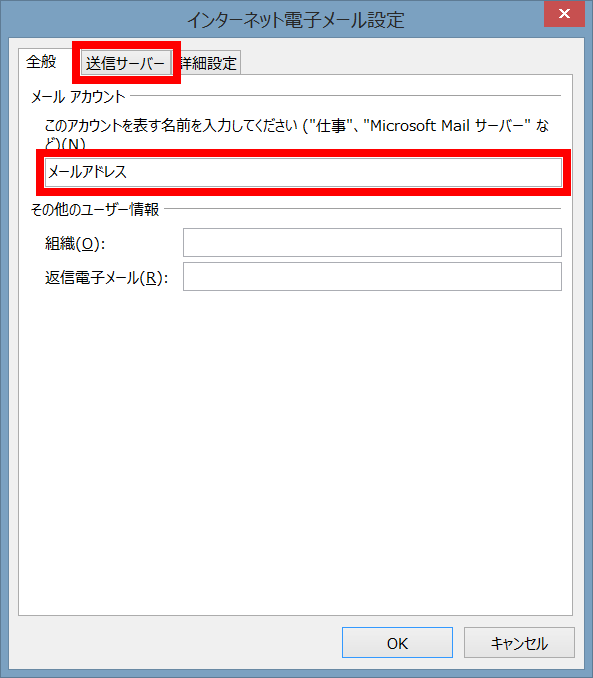
- 「送信メールサーバ(SMTP)は認証が必要」にチェックします。また、「受信メールサーバーと同じ設定を使用する」が選択されていることを確認して「詳細設定タブ」をクリックします。
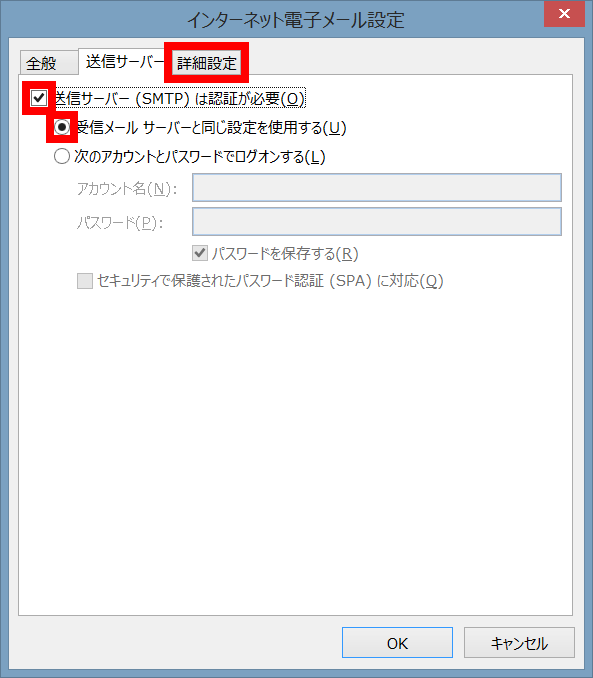
- 以下の内容を入力して「OK」をクリックします。
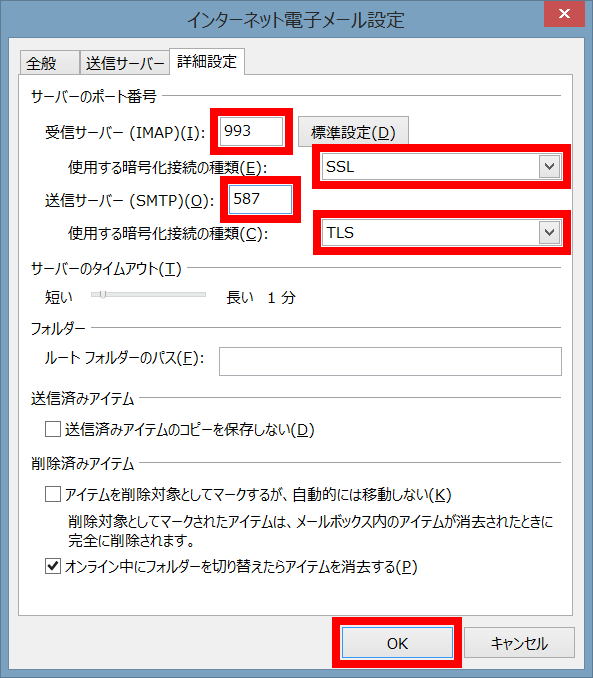
- 「次へ」をクリックします。
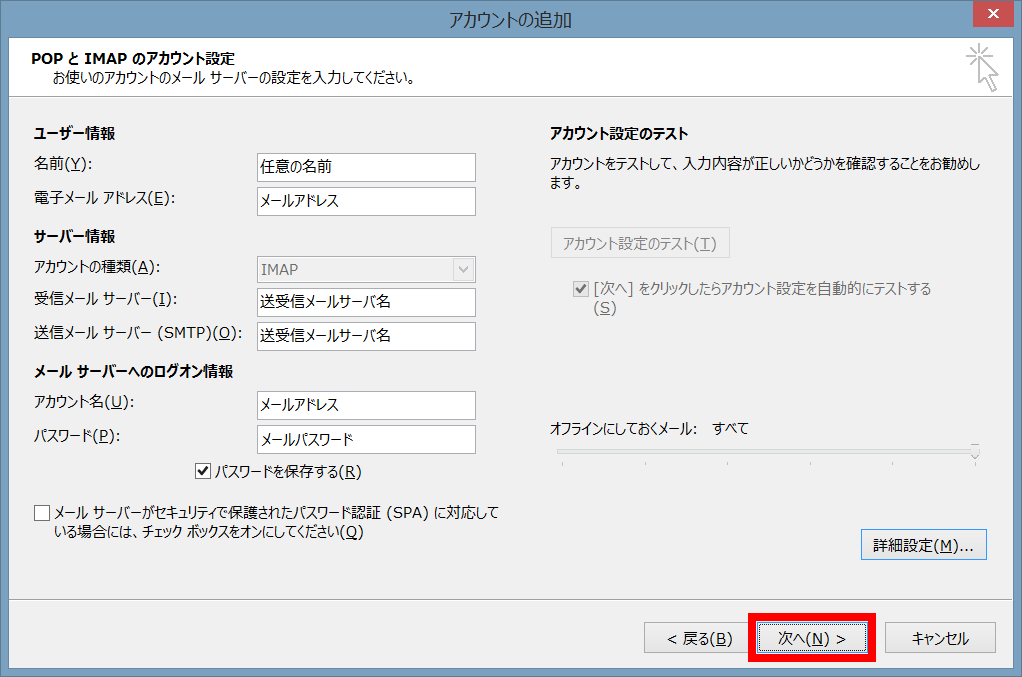
- テストが開始されますので、完了しましたら「閉じる」をクリックします。
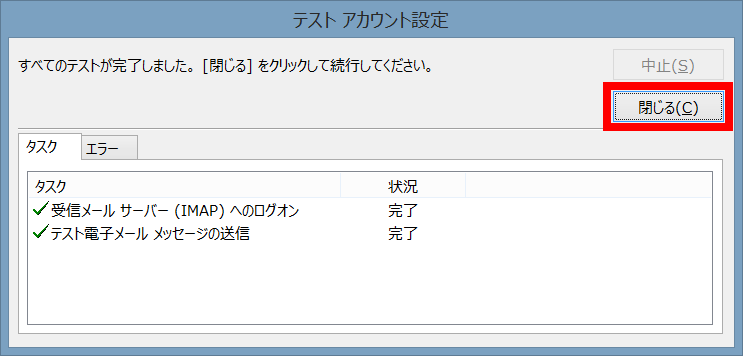
- 「完了」をクリックします。
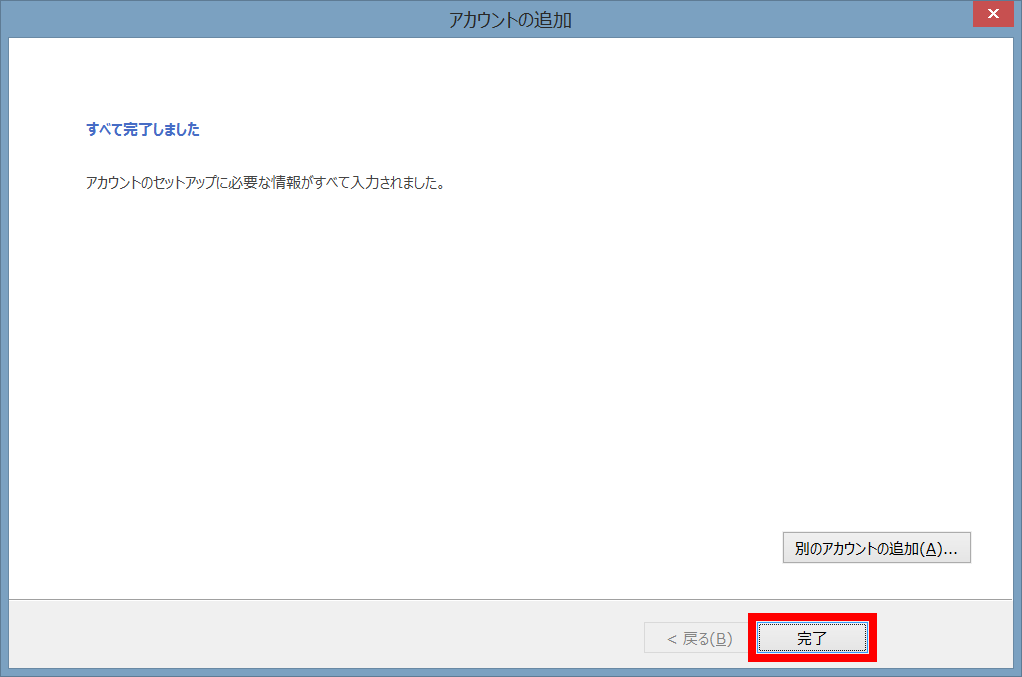
- 以上で設定は終了です。
| 名前 | メール送信時に送信者名として送信先に表示される名前を入力します。 |
| 電子メールアドレス | メールアドレスを入力します。 |
| アカウントの種類 | IMAPを選択します。 |
| 受信メールサーバー | FCTVお客様はmail.fctv.jp、ミテネお客様はmail.mitene.jpを入力します。 |
| 送信メールサーバー(SMTP) | FCTVお客様はmail.fctv.jp、ミテネお客様はmail.mitene.jpを入力します。 |
| アカウント名 | メールアドレスを入力します。 |
| パスワード | メールパスワードを入力します。 |
| パスワードを保存する | チェックします。パスワードを都度入力される場合はチェックを外して下さい。 |
| 使用する暗号化接続の種類 | SSLを選択します。 |
| 受信サーバー(IMAP) | 993を入力します。 |
| 送信サーバー(SMTP) | 587を入力します。 |
| 使用する暗号化接続の種類 | TLSを選択します。 |
■変更・確認(IMAP)
- 「Outlook2013」を起動します。
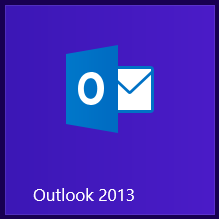
- 「ファイル」をクリックします。
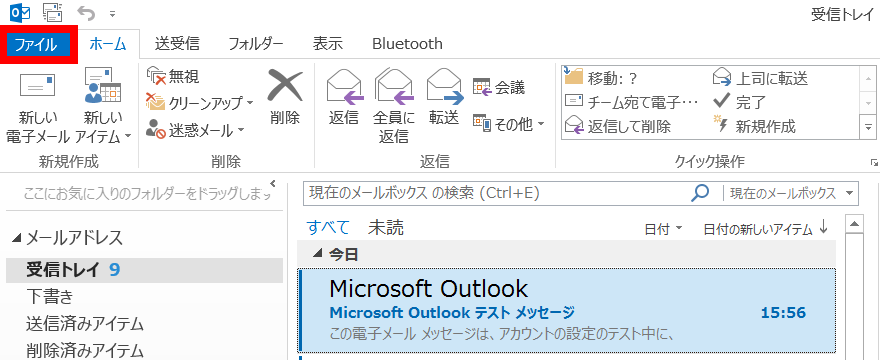
- 「アカウント設定」をクリックして表示される「アカウント設定」をクリックします。
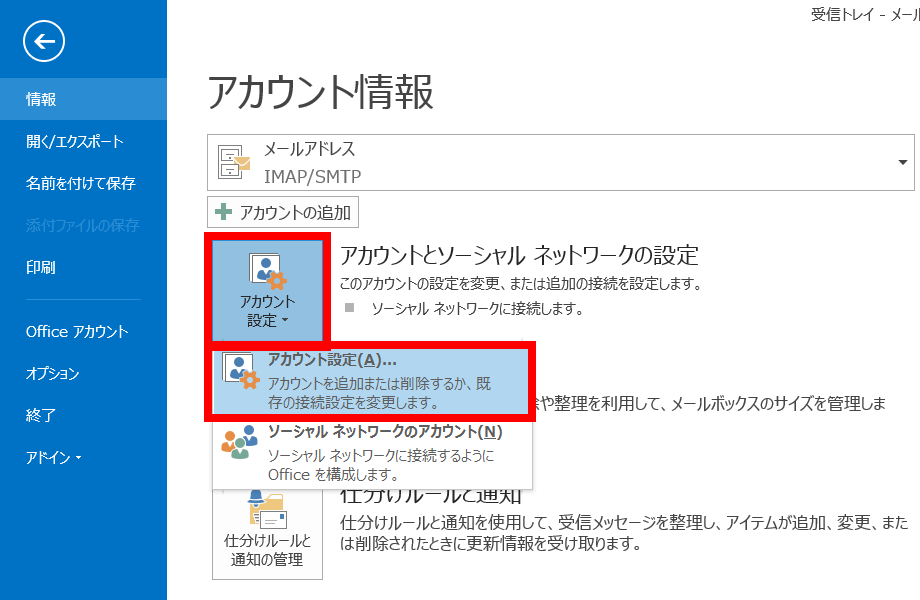
- 変更・確認するアカウントを選択して「変更」をクリックします。
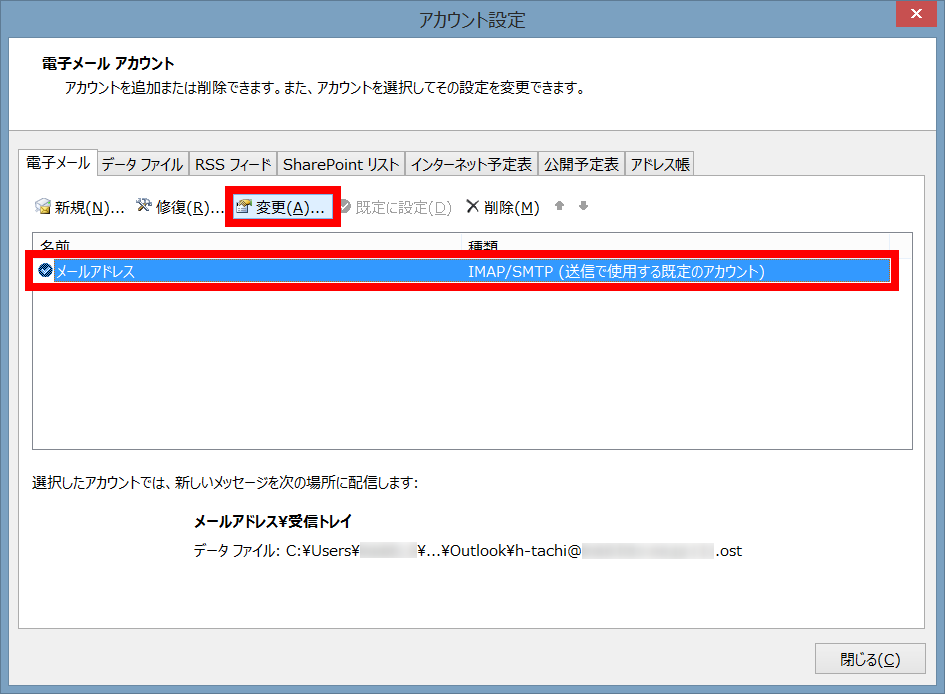
- 契約書類をご参照いただき、以下の内容を変更・確認して「詳細設定」をクリックします。
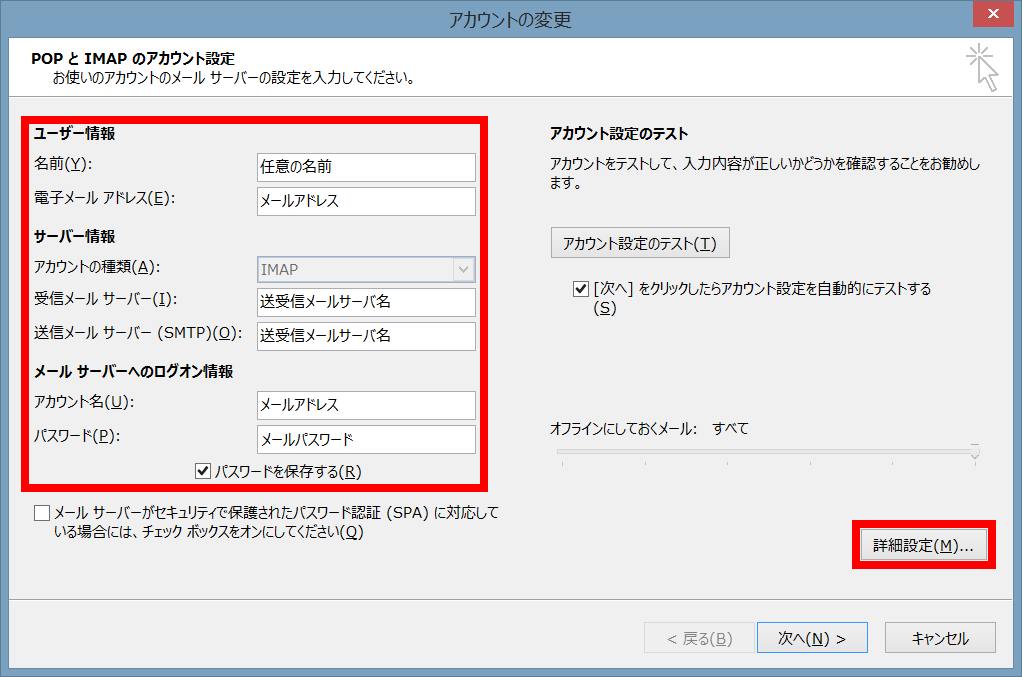
- 「このアカウントを表す名前を入力してください」に、設定を行ったメールアドレスの設定名を、必要があれば変更します。「送信サーバー」タブをクリックします。
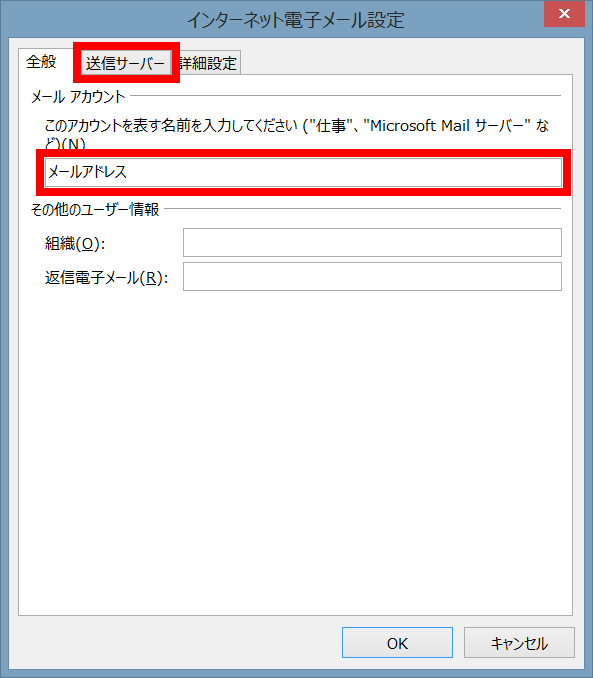
- 「送信メールサーバ(SMTP)は認証が必要」にチェックします。また、「受信メールサーバーと同じ設定を使用する」が選択されていることを確認して「詳細設定タブ」をクリックします。
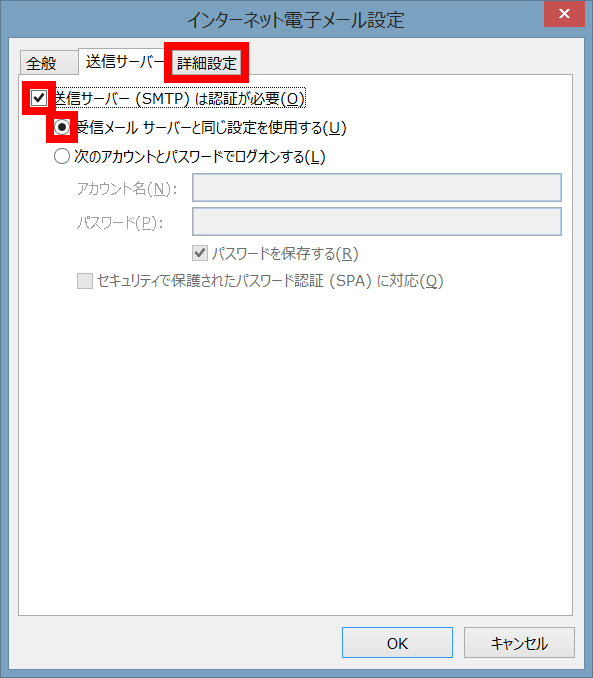
- 以下の内容を入力して「OK」をクリックします。
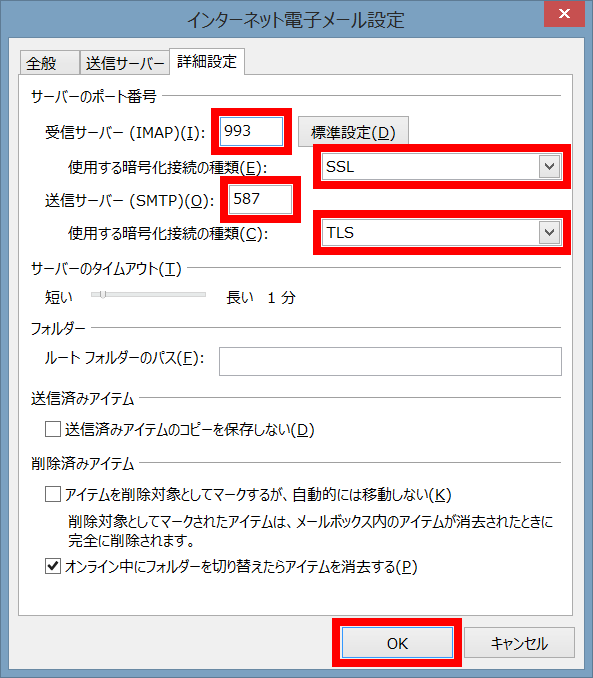
- 「次へ」をクリックします。

- テストが開始されますので、完了しましたら「閉じる」をクリックします。
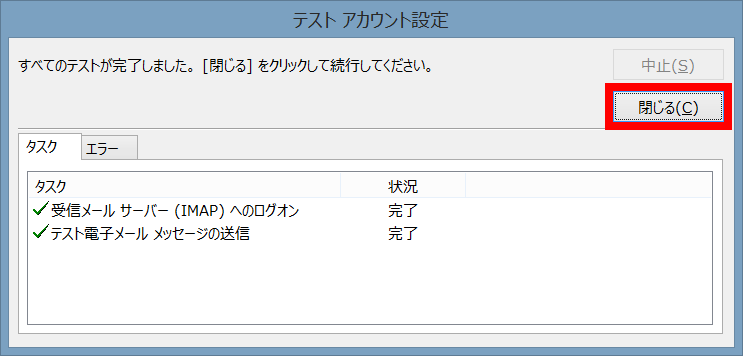
- 「完了」をクリックします。

- 「閉じる」をクリックします。
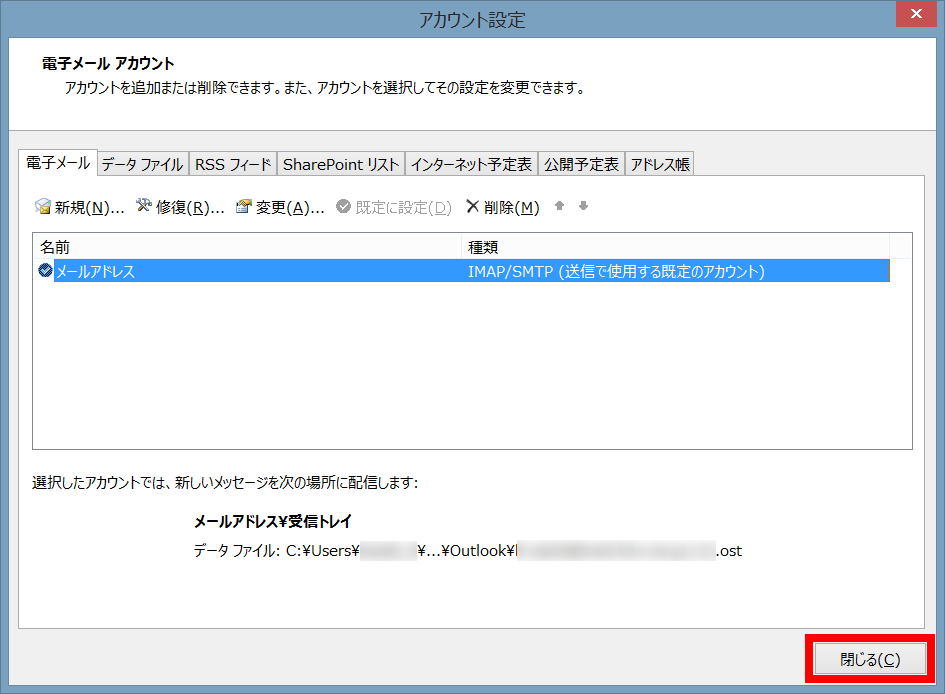
- 以上で確認・変更は終了です。
| 名前 | メール送信時に送信者名として送信先に表示される名前を入力します。 |
| 電子メールアドレス | メールアドレスを入力します。 |
| アカウントの種類 | IMAPを確認します。 |
| 受信メールサーバー | FCTVお客様はmail.fctv.jp、ミテネお客様はmail.mitene.jpを入力します。 |
| 送信メールサーバー(SMTP) | FCTVお客様はmail.fctv.jp、ミテネお客様はmail.mitene.jpを入力します。 |
| アカウント名 | メールアドレスを入力します。 |
| パスワード | メールパスワードを入力します。 |
| パスワードを保存する | チェックします。パスワードを都度入力される場合はチェックを外して下さい。 |
| 使用する暗号化接続の種類 | SSLを選択します。 |
| 受信サーバー(IMAP) | 993を入力します。 |
| 送信サーバー(SMTP) | 587を入力します。 |
| 使用する暗号化接続の種類 | TLSを選択します。 |